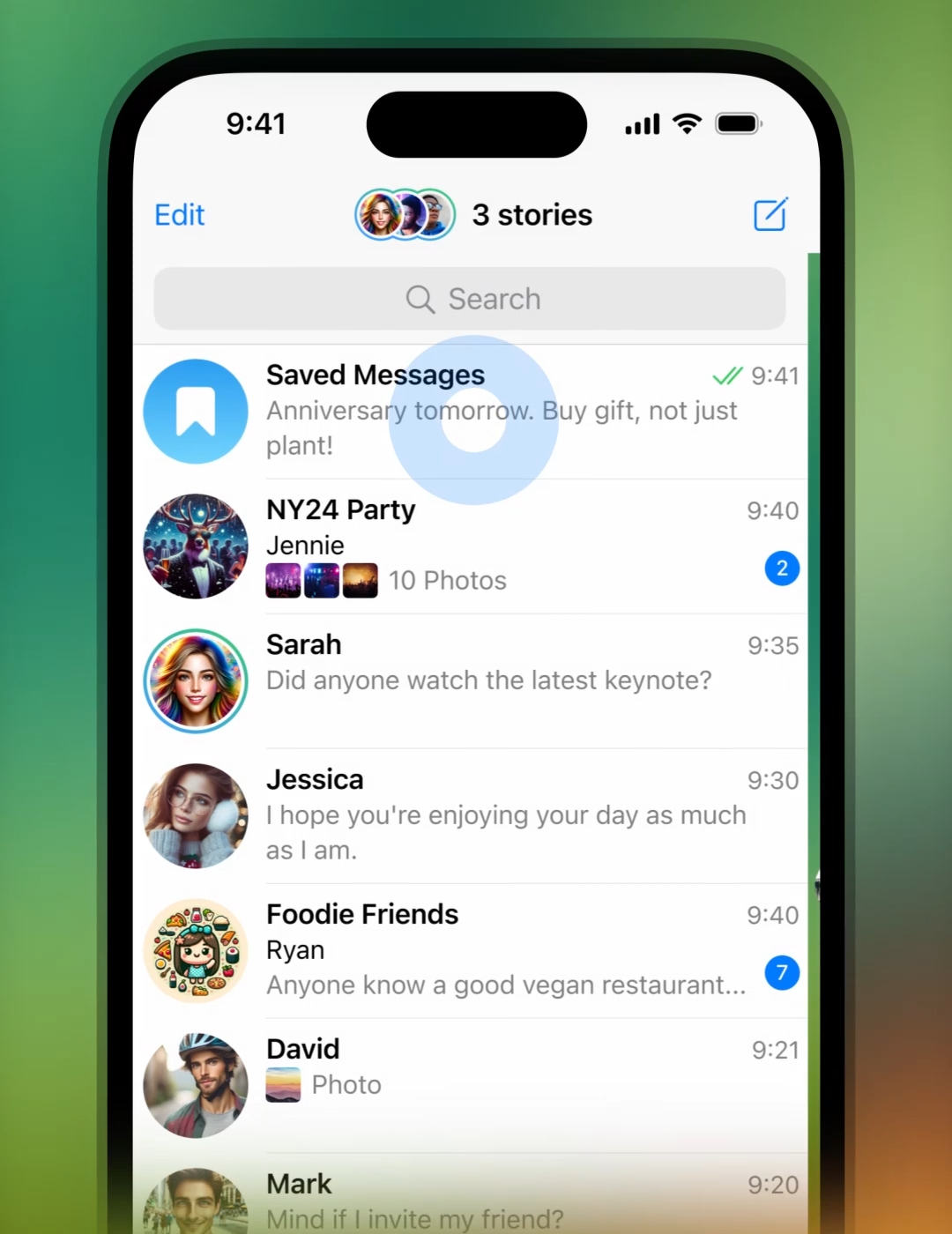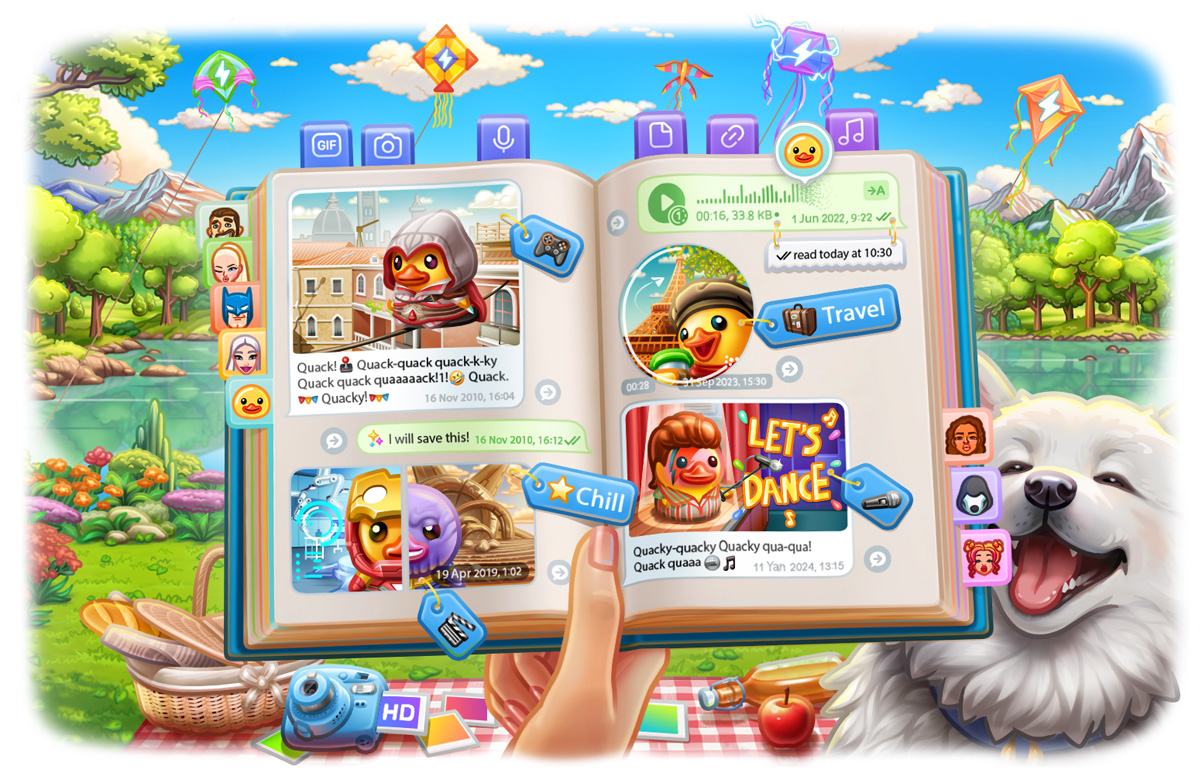
Telegram下载的安装包通常保存在浏览器的默认下载文件夹中,如Windows的“C:\Users\用户名\Downloads”或macOS的“~/Downloads”。如果您更改了下载位置,可以通过浏览器的下载历史记录或文件资源管理器搜索文件名来找到安装包。
官方网站下载途径
Telegram官网的下载链接
- 访问Telegram官网
- 官方网站地址:要下载Telegram的安装包,首先需要访问Telegram的官方网站https://telegramrt.com。这是Telegram官方发布的唯一可信下载来源,确保您获得最新且安全的安装包。
- 选择下载选项:在Telegram官网首页,找到“Telegram for PC/Mac/Linux”或“Telegram for iOS/Android”选项。根据您需要下载的版本,点击相应的链接进入下载页面。这里会列出适用于各个操作系统的下载链接。
- 下载过程
- 点击下载链接:选择适合您的操作系统的版本后,点击对应的下载链接。安装包会自动开始下载,并保存到浏览器的默认下载文件夹或您指定的文件夹中。下载完成后,您可以在文件管理器中找到安装包,并开始安装过程。
如何选择正确的操作系统版本
- Windows操作系统
- Windows版本选择:如果您使用的是Windows操作系统(如Windows 7、8、10或11),请点击适用于Windows的下载链接。Telegram Desktop支持所有这些版本的Windows操作系统,确保在不同版本上均可稳定运行。
- 安装包类型:Telegram官网通常提供标准的Windows安装包(.exe格式),直接下载并运行即可进行安装。
- macOS操作系统
- macOS版本选择:如果您使用的是Mac电脑,选择适用于macOS的下载链接。Telegram Desktop对macOS 10.12及以上版本提供支持,确保在最新的macOS上顺利运行。
- 安装方式:下载完成后,安装包通常为.dmg格式。打开.dmg文件后,将Telegram拖放到“应用程序”文件夹中即可完成安装。
- Linux操作系统
- Linux发行版选择:对于Linux用户,Telegram官网提供了通用的Linux安装包。下载链接适用于多个发行版(如Ubuntu、Fedora、Arch等)。安装包通常为.tar.xz格式,用户可以通过解压后运行二进制文件或通过命令行完成安装。
- 包管理器选项:某些Linux发行版的用户还可以通过系统的包管理器(如APT、YUM、Pacman等)直接安装Telegram,具体命令可在Telegram官网的Linux下载页面找到。
- 移动操作系统
- iOS与Android选择:如果您需要在移动设备上安装Telegram,Telegram官网提供了前往App Store(iOS)或Google Play Store(Android)的链接。点击相应链接,直接进入官方应用商店页面下载并安装应用,确保软件的安全性和可靠性。
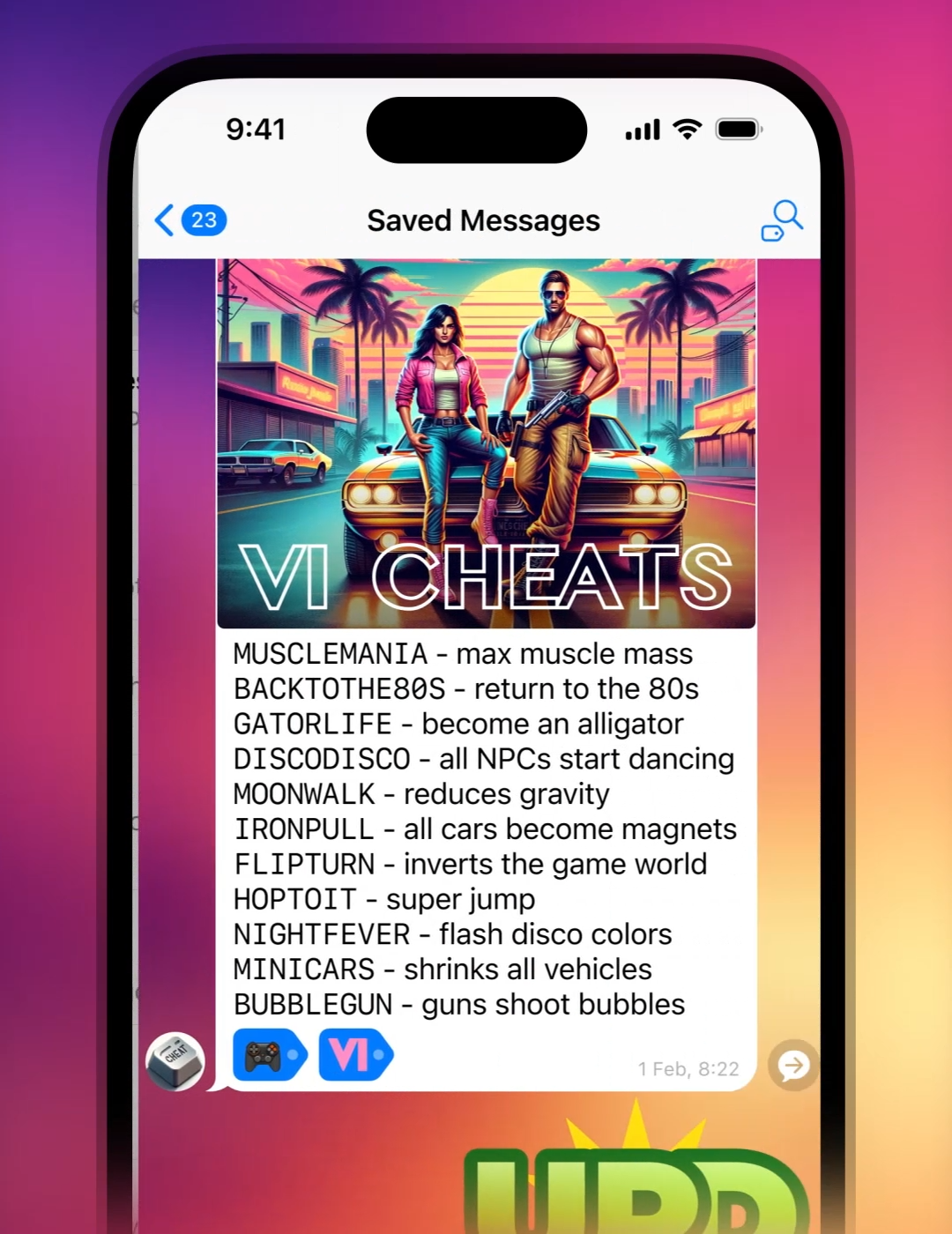
安装包的默认下载位置
Windows系统的默认下载路径
- 默认下载位置
- 浏览器下载路径:在Windows系统中,当您使用浏览器下载Telegram的安装包时,默认情况下文件会保存在“下载”文件夹中。具体路径通常为
C:\Users\您的用户名\Downloads。您可以通过文件资源管理器访问此文件夹,找到刚下载的安装包。 - 自定义下载路径:如果您之前更改过浏览器的下载设置,安装包可能保存在您指定的其他文件夹中。可以通过浏览器的设置菜单查看或更改下载路径。
- 浏览器下载路径:在Windows系统中,当您使用浏览器下载Telegram的安装包时,默认情况下文件会保存在“下载”文件夹中。具体路径通常为
- 下载后访问安装包
- 文件资源管理器搜索:如果您无法确定安装包的位置,可以使用文件资源管理器的搜索功能。在“下载”文件夹或整个系统盘(通常为C盘)搜索文件名“Telegram”或“tsetup”,以快速找到安装包。
- 浏览器下载历史记录:大多数浏览器(如Chrome、Firefox、Edge)都提供下载历史记录功能。按下
Ctrl + J快捷键打开下载管理器,您可以查看最近的下载内容,并直接点击链接访问安装包所在的文件夹。
macOS和Linux系统的下载路径
- macOS的默认下载位置
- Safari和Chrome的默认路径:在macOS系统中,使用Safari或Chrome浏览器下载Telegram的安装包时,默认情况下文件会保存在“下载”文件夹中。具体路径为
~/Downloads,其中~表示用户的主目录。您可以通过Finder访问此文件夹。 - 下载后管理:打开Finder,点击侧边栏中的“下载”选项,您可以找到刚下载的Telegram安装包(通常为.dmg格式)。如果安装包未出现在此处,请检查浏览器的下载设置,确保文件保存路径正确。
- Safari和Chrome的默认路径:在macOS系统中,使用Safari或Chrome浏览器下载Telegram的安装包时,默认情况下文件会保存在“下载”文件夹中。具体路径为
- Linux的默认下载位置
- 下载后访问安装包
- 文件管理器搜索:如果无法立即找到安装包,可以在文件管理器中使用搜索功能,通过文件名“Telegram”或“tsetup”来定位下载的安装包。
- 命令行查找:在Linux系统中,您还可以使用
find命令在主目录中查找文件。例如,使用find ~/ -name "*Telegram*"命令搜索带有Telegram字样的文件或文件夹。
如何更改下载位置
调整浏览器的下载设置
- Google Chrome浏览器
- 打开设置:点击Chrome浏览器右上角的三点菜单图标,选择“设置”。
- 访问高级设置:在设置页面,向下滚动并点击“高级”以展开更多选项。
- 更改下载位置:找到“下载内容”部分,点击“更改”按钮,选择您希望保存下载文件的文件夹。您还可以启用“下载前询问每个文件的保存位置”选项,这样每次下载文件时,浏览器都会提示您选择保存位置。
- Mozilla Firefox浏览器
- 打开设置:点击Firefox浏览器右上角的三横线菜单图标,选择“设置”。
- 找到下载设置:在“常规”标签页中,找到“文件和应用程序”部分。
- 更改下载路径:在“保存文件至”选项中,点击“浏览”按钮选择新的下载文件夹。您也可以勾选“每次下载前询问保存位置”,这样在下载每个文件时都能选择保存位置。
- Microsoft Edge浏览器
- 打开设置:点击Edge浏览器右上角的三点菜单图标,选择“设置”。
- 调整下载设置:在左侧菜单中,选择“下载”,然后点击“更改”按钮,选择新的默认下载文件夹。您也可以启用“下载前询问保存位置”选项,以便每次下载时选择具体位置。
- Safari浏览器(macOS)
- 打开首选项:点击Safari菜单栏中的“Safari”,选择“偏好设置”。
- 更改下载位置:在“常规”标签中,找到“文件下载位置”选项。点击“下载位置”旁边的下拉菜单,选择“其他”,然后选择您希望保存文件的位置。您也可以选择“每次下载前询问”,以便在每次下载时选择保存位置。
手动选择保存Telegram安装包的位置
- 下载过程中的手动选择
- 浏览器提示:如果您在浏览器设置中启用了“下载前询问保存位置”选项,在下载Telegram安装包时,浏览器会自动弹出对话框,询问您要将文件保存到哪个位置。您可以在此对话框中选择所需的文件夹或创建一个新文件夹来保存安装包。
- 选择保存位置:在弹出的文件保存对话框中,浏览器会显示当前默认的下载位置。您可以通过导航到所需的文件夹,或直接在文件夹名称框中输入新的文件夹路径,来选择或创建一个新的保存位置。
- 保存文件到指定位置
- 选择合适的目录:根据您的个人需求和文件管理习惯,选择一个合适的目录保存Telegram安装包。建议将安装包保存在易于访问和备份的位置,如桌面、指定的“软件”文件夹,或一个专门的下载目录。
- 创建新文件夹:如果没有合适的现有文件夹,您可以在保存对话框中点击“新建文件夹”按钮,输入新文件夹名称,并将安装包保存到该位置。
- 文件管理后的操作
- 移动或复制安装包:如果在下载完成后发现文件未保存到理想位置,您可以使用文件资源管理器(Windows)、Finder(macOS),或文件管理器(Linux)将文件移动或复制到目标位置。只需右键点击文件,选择“剪切”或“复制”,然后导航到目标文件夹并选择“粘贴”即可。
- 创建快捷方式:如果您希望快速访问Telegram安装包,可以为其创建桌面快捷方式。在文件上右键点击,选择“发送到” -> “桌面快捷方式”(Windows),或直接拖放到桌面上(macOS)。
安装包下载后找不到的解决方法
使用文件资源管理器搜索
- Windows系统
- 打开文件资源管理器:在Windows系统中,您可以使用文件资源管理器来查找下载的Telegram安装包。按下
Windows + E快捷键,或点击任务栏上的文件夹图标,打开文件资源管理器。 - 搜索下载文件夹:首先,导航到默认的下载文件夹(通常路径为
C:\Users\您的用户名\Downloads)。在右上角的搜索栏中输入“Telegram”或“tsetup”来查找下载的安装包。 - 全盘搜索:如果在下载文件夹中未找到文件,您可以在文件资源管理器中选择“此电脑”或C盘,然后在搜索栏中输入相同的关键词进行全盘搜索。Windows系统会在整个硬盘上查找与关键词匹配的文件,并显示在搜索结果中。
- 打开文件资源管理器:在Windows系统中,您可以使用文件资源管理器来查找下载的Telegram安装包。按下
- macOS系统
- 使用Finder搜索:在macOS中,您可以使用Finder来查找下载的Telegram安装包。点击Dock中的Finder图标,打开Finder窗口。
- 搜索下载文件夹:导航到“下载”文件夹(路径为
~/Downloads),在窗口右上角的搜索框中输入“Telegram”或相关关键词。Finder会在当前文件夹内查找与关键词匹配的文件。 - 全系统搜索:如果在下载文件夹中未找到文件,可以选择在Finder窗口顶部的搜索栏中,将搜索范围扩展到“此Mac”,这会搜索整个系统硬盘上的所有文件。
- Linux系统
- 使用文件管理器搜索:在Linux系统中,使用您的文件管理器(如Nautilus、Dolphin等)打开主目录中的“下载”文件夹(路径为
/home/您的用户名/Downloads)。使用文件管理器的搜索功能,输入“Telegram”或相关关键词查找安装包。 - 命令行搜索:您还可以打开终端,使用
find命令在系统中查找文件。例如,输入find ~/ -name "*Telegram*"来搜索带有“Telegram”字样的文件或文件夹。此命令会显示所有匹配的结果,并标明文件路径。
- 使用文件管理器搜索:在Linux系统中,使用您的文件管理器(如Nautilus、Dolphin等)打开主目录中的“下载”文件夹(路径为
检查浏览器的下载历史记录
- Google Chrome浏览器
- 打开下载管理器:按下
Ctrl + J快捷键,或点击右上角的三点菜单图标,选择“下载内容”。这会打开Chrome的下载管理器,显示所有近期的下载文件。 - 定位文件位置:在下载列表中找到Telegram安装包,点击“在文件夹中显示”或类似的选项,Chrome会打开文件所在的文件夹,帮助您快速定位下载的安装包。
- 打开下载管理器:按下
- Mozilla Firefox浏览器
- 查看下载历史:按下
Ctrl + J快捷键,或点击右上角的三横线菜单图标,选择“下载”。Firefox会显示最近的下载文件列表。 - 找到文件位置:在下载列表中找到Telegram安装包,点击“打开所在的文件夹”按钮。Firefox会打开文件所在的文件夹,直接显示下载的安装包。
- 查看下载历史:按下
- Microsoft Edge浏览器
- 访问下载页面:按下
Ctrl + J快捷键,或点击右上角的三点菜单图标,选择“下载”。Edge的下载页面会列出所有最近的下载内容。 - 显示文件位置:在下载列表中找到Telegram安装包,点击“打开文件夹”选项,Edge会打开包含下载文件的文件夹,方便您查找安装包。
- 访问下载页面:按下
- Safari浏览器(macOS)
- 查看下载记录:点击Safari右上角的下载图标(向下的箭头),Safari会显示最近下载的文件列表。
- 定位文件:在下载列表中找到Telegram安装包,点击放大镜图标,Safari会打开Finder并显示下载的文件位置。
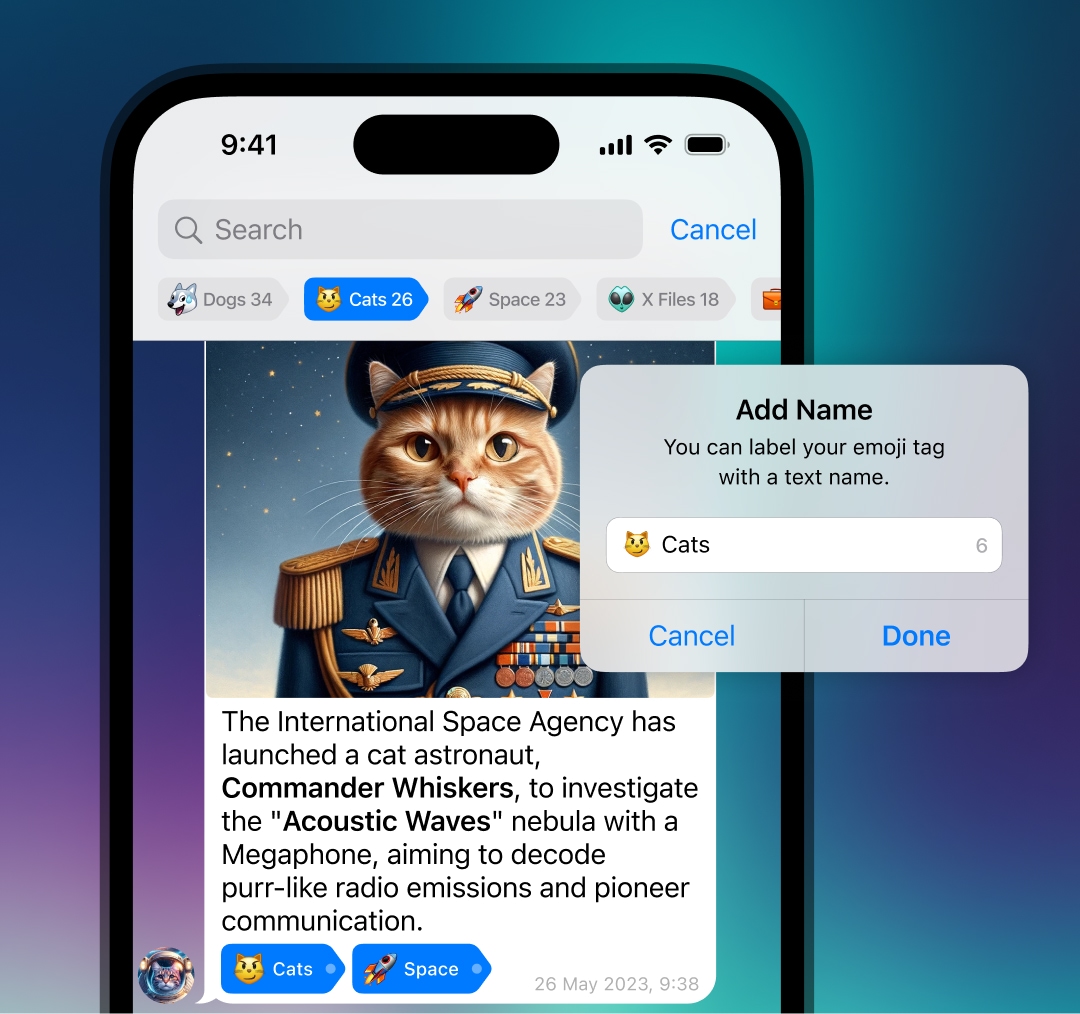
安装包下载不完整的处理方法
网络连接检查与重新下载
- 检查网络连接
- 网络稳定性:下载不完整的常见原因是网络连接不稳定或中断。首先,确保您的互联网连接正常。您可以尝试访问其他网站或进行速度测试,以确认网络是否稳定。如果网络较慢或不稳定,考虑重启路由器或切换到更稳定的网络(如有线连接)。
- 防火墙和安全软件:检查防火墙或防病毒软件是否干扰了下载过程。某些安全软件可能会限制大文件的下载,导致下载中断。您可以暂时禁用这些软件,然后重新尝试下载。
- 重新下载安装包
- 清空浏览器缓存:在重新下载之前,建议清空浏览器缓存,以确保下载过程中不会因缓存问题导致错误。您可以在浏览器的设置或隐私选项中找到清理缓存的功能。
- 使用不同浏览器:如果下载问题持续,尝试使用不同的浏览器进行下载。例如,如果您原本使用Chrome下载,改用Firefox或Edge尝试下载可能会有所改善。
- 下载完成后检查文件
- 文件大小对比:重新下载后,检查下载文件的大小是否与Telegram官网提供的文件大小相符。如果文件大小明显小于预期,这可能意味着文件仍然下载不完整,建议再次尝试下载。
- 重新启动下载:有时,浏览器可能提供恢复未完成下载的功能。如果下载未完成,您可以在浏览器的下载管理器中点击“重新启动”或“恢复下载”选项,而无需从头开始下载。
使用下载管理器提高稳定性
- 使用下载管理器
- 下载管理器的优势:下载管理器(如Internet Download Manager、Free Download Manager等)提供了更稳定的下载体验,尤其在网络不稳定或下载大文件时,下载管理器可以通过多线程下载、断点续传等功能减少下载失败的概率。
- 多线程下载:下载管理器通常使用多线程技术,将文件分成多个部分同时下载,从而加快下载速度并减少单线程下载失败的可能性。
- 断点续传:如果下载过程中出现中断,下载管理器可以自动恢复下载,而不必从头开始。这对于下载较大的Telegram安装包尤其有用,因为它可以节省时间并提高成功率。
- 设置下载管理器
- 配置下载速度:在下载管理器的设置中,您可以调整最大下载速度、线程数量等参数,以优化下载过程。根据您的网络速度和资源分配情况,设置适合的下载速度上限,避免因过度占用带宽而导致其他网络活动受影响。
- 优先级设置:一些下载管理器允许设置下载优先级,确保Telegram安装包在您的下载队列中获得优先处理。这有助于加快下载完成时间,尤其当您同时下载多个文件时。
- 监控下载进度
- 实时监控:使用下载管理器时,您可以实时监控下载进度、速度和剩余时间。如果发现下载速度异常缓慢或下载进度停止,可以立即暂停并重新启动下载,以确保下载成功。
- 检查下载完成情况:下载完成后,下载管理器通常会自动验证文件完整性,确保文件没有损坏。您可以查看下载日志,确认文件下载是否顺利完成,并根据提示采取进一步操作。
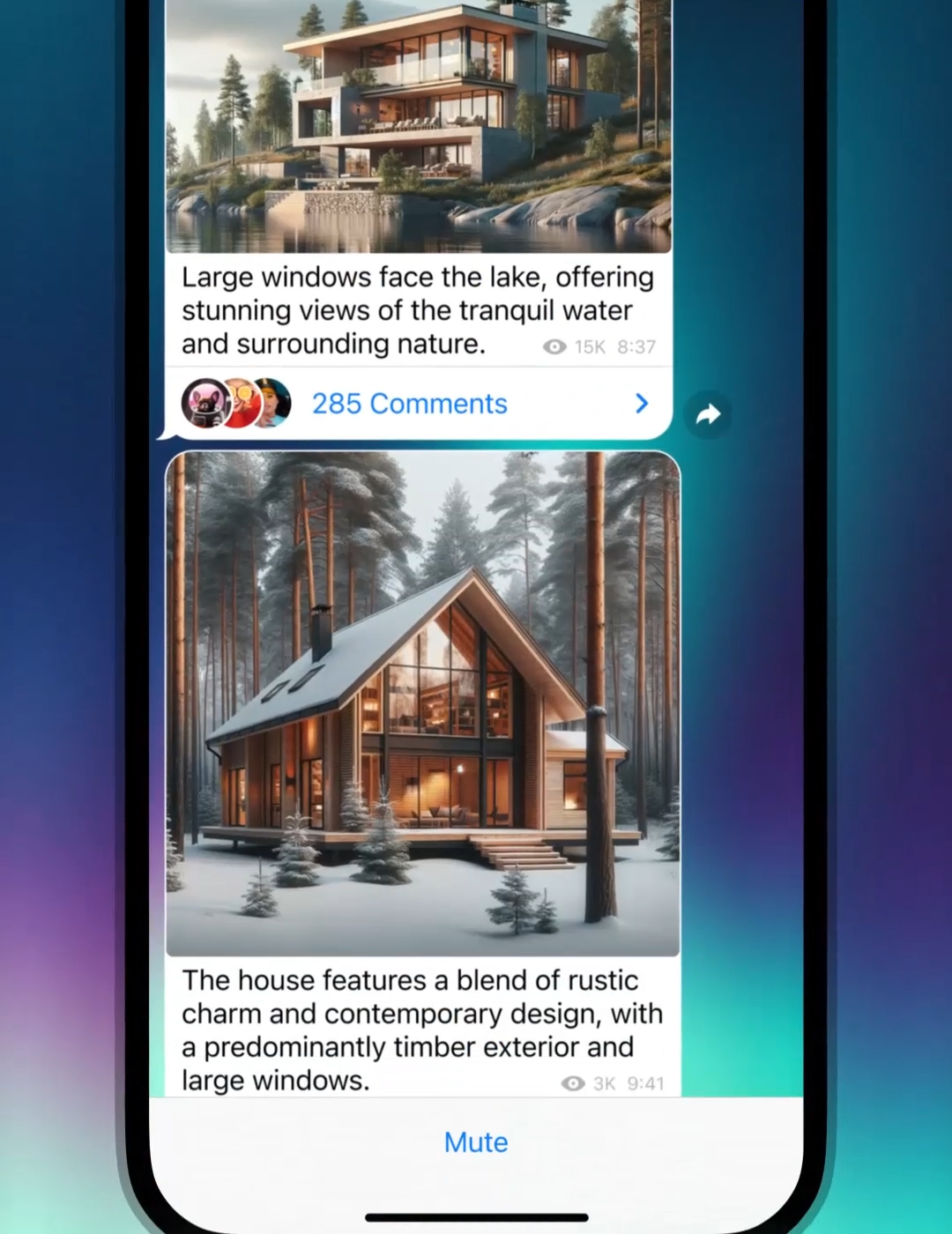
下载后如何验证安装包的完整性
如何使用哈希校验工具
- 什么是哈希校验?
- 定义与用途:哈希校验是一种通过计算文件的哈希值(通常是MD5、SHA-1、SHA-256等)来验证文件完整性的方法。如果文件在下载过程中未被修改或损坏,那么它的哈希值应与发布者提供的哈希值一致。使用哈希校验可以确保您下载的Telegram安装包未被篡改。
- 获取哈希校验工具
- Windows系统:Windows用户可以使用内置的命令行工具
CertUtil,或者下载第三方工具如HashCheck或WinMD5。例如,CertUtil是 Windows 自带的工具,您可以通过命令行运行哈希校验。 - macOS系统:macOS自带了SHA和MD5的哈希工具,您可以通过终端(Terminal)来运行哈希校验。例如,使用
shasum或md5命令。 - Linux系统:Linux系统通常预装了哈希校验工具,如
sha256sum、sha1sum或md5sum,这些工具可以通过命令行直接使用。
- Windows系统:Windows用户可以使用内置的命令行工具
- 执行哈希校验
- Windows系统(使用CertUtil):
- 打开命令提示符(Cmd),导航到下载文件所在的目录。
- 输入以下命令以计算SHA-256哈希值:
CertUtil -hashfile TelegramSetup.exe SHA256,将TelegramSetup.exe替换为实际的文件名。 - 比较输出的哈希值与Telegram官网提供的SHA-256哈希值,如果两者一致,说明文件是完整的。
- macOS系统:
- 打开终端,导航到下载文件所在的目录。
- 输入以下命令以计算SHA-256哈希值:
shasum -a 256 TelegramSetup.dmg,将TelegramSetup.dmg替换为实际的文件名。 - 比较终端输出的哈希值与Telegram官网提供的SHA-256哈希值,如果一致,则文件是完整的。
- Linux系统:
- 打开终端,导航到下载文件所在的目录。
- 输入以下命令以计算SHA-256哈希值:
sha256sum TelegramSetup.tar.xz,将TelegramSetup.tar.xz替换为实际的文件名。 - 比较输出的哈希值与Telegram官网提供的SHA-256哈希值,如果一致,说明文件未被篡改或损坏。
- Windows系统(使用CertUtil):
验证安装包的数字签名
- 什么是数字签名?
- 定义与作用:数字签名是开发者或软件发布者使用其私钥对软件包进行的签名,用户可以使用相应的公钥验证签名的真实性和完整性。通过验证数字签名,可以确认文件来自合法的来源,并且在传输过程中未被修改。
- 如何检查数字签名
- Windows系统:
- 查看数字签名:右键点击下载的Telegram安装包(如
.exe文件),选择“属性”。在属性窗口中,切换到“数字签名”标签页。 - 验证签名:在“签名列表”中,选择签名,然后点击“详细信息”。在接下来的窗口中,点击“查看证书”,并确认证书的发行者是否为Telegram官方。如果证书显示为有效且来自Telegram的信任源,则说明文件是可信的。
- 查看数字签名:右键点击下载的Telegram安装包(如
- macOS系统:
- 验证应用签名:打开终端并导航到下载文件所在的目录。使用以下命令验证应用签名:
codesign -dv --verbose=4 TelegramSetup.dmg,将TelegramSetup.dmg替换为实际的文件名。 - 检查输出信息:终端将显示签名的详细信息。确认签名信息中的证书是否由Telegram官方签发,并且签名状态为“valid on disk”表示签名有效。
- 验证应用签名:打开终端并导航到下载文件所在的目录。使用以下命令验证应用签名:
- Linux系统:
- GPG签名验证:Telegram通常不会直接提供GPG签名验证,但如果您从特定Linux发行版的包管理器下载,包管理器通常会自动验证包的签名。您也可以使用GPG工具验证由第三方发布的签名文件。
- Windows系统:
- 注意事项
- 签名验证失败:如果数字签名验证失败,或者哈希校验值不匹配,可能意味着文件在传输过程中被损坏或篡改。此时,您应该重新下载文件,并确保使用官方渠道。
- 获取公钥:如果需要手动验证GPG签名,您可能需要从Telegram官方网站或可信来源获取相应的公钥,以进行签名验证。
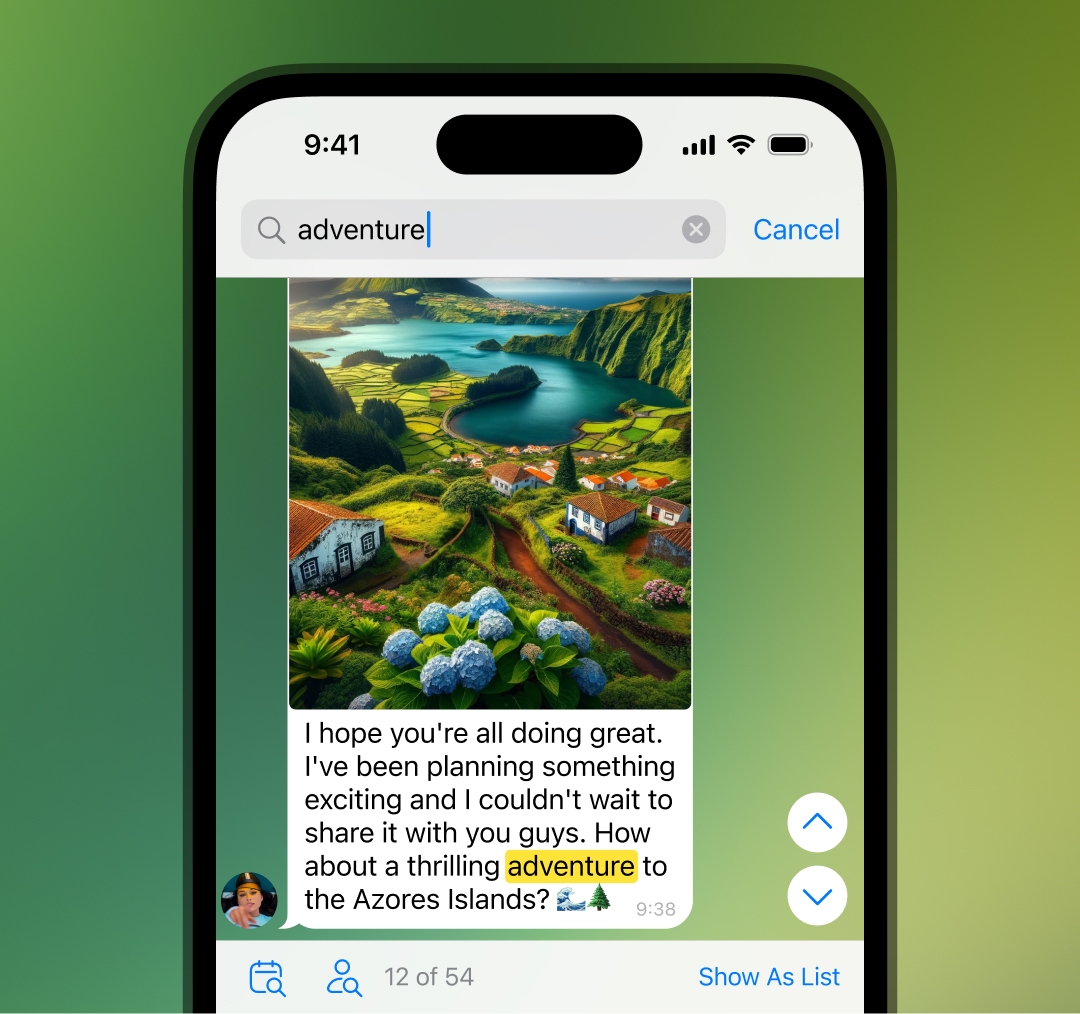
Telegram安装包的备份与存档
如何在本地保存安装包备份
- 选择适当的存储位置
- 硬盘分区或外部驱动器:为了确保备份文件的安全性和易于访问,建议将Telegram安装包备份保存在硬盘的非系统分区(如D盘、E盘)或外部驱动器(如USB闪存盘或外部硬盘)中。这样可以避免在系统出现问题或重装时丢失备份文件。
- 创建专用文件夹:在选择的存储位置创建一个专用的文件夹(如“软件备份”或“Telegram安装包”),用于存储所有备份的安装包。这有助于文件的管理和快速查找。
- 命名和组织文件
- 使用版本号命名:在保存安装包时,建议在文件名中包含软件版本号和日期。例如,将文件命名为
TelegramSetup_4.9.0_20230830.exe或TelegramSetup_4.9.0_20230830.dmg。这种命名方式有助于日后查找特定版本,并清晰地了解备份文件的更新日期。 - 创建子文件夹:如果需要备份多个版本的安装包,可以在专用文件夹内根据版本号或日期创建子文件夹。这种组织方式有助于更好地管理文件,并防止不同版本的安装包混淆。
- 使用版本号命名:在保存安装包时,建议在文件名中包含软件版本号和日期。例如,将文件命名为
- 定期更新备份
- 保持备份最新:随着Telegram的更新,确保定期下载最新版本的安装包并替换旧的备份文件。这可以确保您在需要时总能使用到最新、最安全的版本。
- 删除过时文件:在更新备份文件时,定期清理过时或不再需要的安装包,以节省存储空间并简化文件管理。
推荐的云存储备份方法
- 选择可靠的云存储服务
- 使用主流云存储服务:选择一个安全、可靠的云存储服务进行备份,如Google Drive、Dropbox、Microsoft OneDrive或iCloud。这些服务通常提供稳定的存储环境和多设备同步功能,可以确保您的备份文件随时随地可用。
- 考虑存储空间与安全性:在选择云存储服务时,考虑所需的存储空间和服务提供的安全性。大多数主流云存储服务都提供免费的基本存储空间(如15GB、5GB等),对于备份Telegram安装包这类文件通常是足够的。确保启用了两步验证和数据加密功能,以保护备份文件的安全。
- 上传安装包到云存储
- 创建备份文件夹:在您的云存储账户中创建一个专用的备份文件夹,如“软件备份”或“Telegram安装包”,以便于管理和访问。将本地保存的安装包复制或上传到该文件夹中。
- 使用版本号和日期标记文件:在上传文件时,建议保留文件名中的版本号和日期,或在云存储中创建子文件夹以管理不同版本的安装包。这有助于未来需要时快速定位和下载特定版本的安装包。
- 自动同步与备份
- 启用自动同步功能:许多云存储服务提供了桌面应用程序,允许您将本地文件夹与云端自动同步。您可以将Telegram安装包备份文件夹添加到同步列表中,确保每次更新或添加文件时,云端备份也会自动更新。
- 定期检查和更新备份:尽管自动同步功能方便可靠,定期检查云端备份的状态仍然是必要的。确保最新的安装包已经正确上传,并删除过时的文件以保持存储空间的有效利用。
- 分享与恢复
- 备份共享功能:一些云存储服务允许您将备份文件夹共享给其他用户。您可以设置文件夹的访问权限,将备份分享给可信任的朋友或团队成员,以备在需要时共同使用。
- 快速恢复备份:当需要重新安装Telegram或在新设备上使用时,您可以从云端直接下载最新的安装包进行安装。这不仅确保了备份的可用性,还提供了快速恢复软件的便利途径。
Telegram安装包的默认下载位置是什么?
Telegram安装包通常会被下载到系统的默认下载文件夹中。对于Windows用户,路径通常是
C:\Users\您的用户名\Downloads;对于macOS用户,路径为 ~/Downloads。如果您没有更改浏览器的下载设置,文件应位于这些位置。如何更改Telegram安装包的下载位置?
您可以在浏览器的设置中更改下载文件的保存路径。在Chrome、Firefox、Edge等浏览器中,进入“设置” -> “下载”或“高级设置”,选择“更改”下载位置,或启用“每次下载前询问保存位置”选项,以手动选择保存路径。
下载后如何找到Telegram安装包?
如果您找不到下载的Telegram安装包,可以通过浏览器的下载历史记录查看并定位文件。按下
Ctrl + J 快捷键,查看最近的下载列表,并选择“在文件夹中显示”以打开安装包所在的文件夹。此外,也可以使用文件资源管理器搜索“Telegram”或文件名来查找。