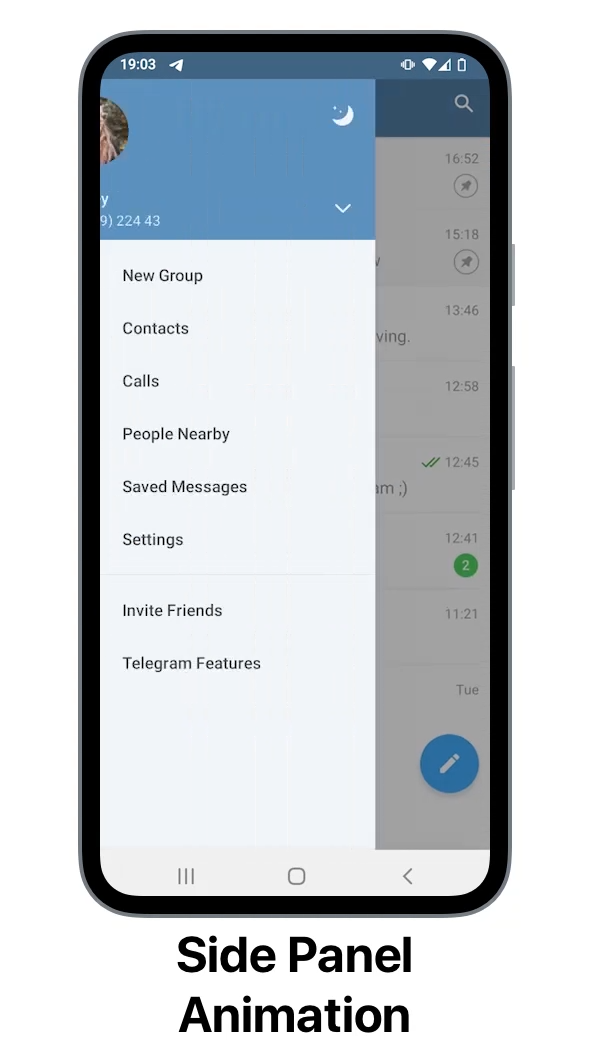在Telegram中,下载列表并不是集中显示的,而是分散在各个聊天界面中。正在下载的文件会在聊天记录中显示,伴有一个进度条或进度环,表示下载状态。在Android设备上,您还可以通过通知栏查看下载进度并管理下载任务,如暂停、恢复或取消下载。
如何在聊天界面查看下载中的文件
下载文件在聊天记录中的显示位置
- 找到正在下载的文件
- 在聊天记录中定位文件:当您在Telegram中下载文件时,文件会显示在聊天记录中。通常,下载中的文件会显示为一个带有文件名和文件类型图标的条目。这个条目可能位于聊天记录的最新消息中,特别是当您刚刚点击下载链接时。
- 下载图标和进度条
- 查看文件状态:下载中的文件条目通常带有一个圆形进度环或横向的进度条,显示在文件图标旁边或下方。这些图标和进度条是下载状态的视觉指示,帮助您知道文件的下载进度和当前状态。
如何实时跟踪单个文件的下载进度
- 观察进度环或进度条
- 实时更新的进度显示:当文件开始下载时,您会看到进度环逐渐填满,或者进度条逐渐从左到右延伸。这些进度指示器会随着下载的进行实时更新,显示当前的下载百分比。
- 下载完成的标志:当下载完成时,进度环或进度条会消失,文件条目会变为可点击的状态,表示文件已准备好查看或保存。
- 管理下载过程
- 点击图标进行管理:在下载过程中,您可以点击文件图标暂停、恢复或取消下载(取决于Telegram的具体版本和平台)。点击图标还可以查看文件的更多信息,如大小、类型和预计完成时间。

在通知栏查看下载列表(Android设备)
通过通知栏查看正在下载的文件
- 访问通知栏
- 下拉通知栏:在Android设备上,当Telegram正在下载文件时,系统会在通知栏中显示下载通知。您可以从屏幕顶部向下滑动,打开通知栏,查看当前的下载列表。
- 查看下载进度
- 下载进度的显示方式:在通知栏中,Telegram下载 通知会显示每个正在下载的文件的名称、下载进度条、已下载大小以及总大小。您可以看到下载的实时进展,包括下载速度和预计完成时间。
如何暂停、恢复或取消下载任务
- 暂停下载任务
- 点击暂停按钮:在通知栏中,找到正在下载的文件通知,通常会有一个暂停按钮(通常是两个竖线的图标)。点击这个按钮,下载将立即暂停,进度条会停止移动。
- 恢复下载任务
- 点击恢复按钮:当下载任务被暂停后,您可以再次点击通知栏中的恢复按钮(通常是一个三角形的播放图标),下载将从暂停的地方继续。进度条会继续填充,直至下载完成。
- 取消下载任务
- 取消下载:要取消一个正在进行的下载任务,长按或点击通知栏中的下载通知,可能会出现一个扩展菜单或更多选项。在扩展选项中,选择“取消”或“删除”选项,这将立即停止下载,并从通知栏中移除该文件。
- 管理多个下载任务
- 同时查看多个下载任务:如果您同时下载多个文件,通知栏会显示每个文件的独立进度条。您可以分别暂停、恢复或取消每个任务,方便您管理和优先处理重要的下载任务。
在iOS设备上查看已下载的内容
使用“文件”应用管理下载的文件
- 打开“文件”应用
- 启动“文件”应用:在iOS设备上,找到并打开“文件”应用(Files)。这是iOS的默认文件管理工具,允许您访问本地存储和iCloud Drive中的文件。
- 查找下载的文件
- 导航到存储位置:下载完成后,Telegram的文件通常会保存到“文件”应用中的特定文件夹中。您可以通过“浏览”选项卡,选择“在我的iPhone上”或“iCloud Drive”视图,查找保存文件的文件夹。
- 查找Telegram文件夹:如果您使用的是默认设置,下载的文件可能会保存在“Downloads”或“Telegram”文件夹中。进入这些文件夹,您可以看到所有下载的文件,包括文档、图片、视频等。
如何在“文件”应用中查找和分享已下载的内容
- 查找已下载的内容
- 使用搜索功能:在“文件”应用中,您可以利用搜索栏快速查找已下载的文件。输入文件名、类型或部分关键词,系统会自动筛选并显示相关文件。搜索结果会显示文件所在的文件夹路径,方便您找到确切的位置。
- 按日期或类型排序:在文件夹中,您可以按日期、名称、大小或类型对文件进行排序,以更快找到您最近下载的内容。
- 查看和打开文件
- 点击文件查看内容:找到文件后,点击它,文件会在“文件”应用中直接打开。如果是文档、图片或视频等常见格式,iOS可以内置预览这些文件,无需第三方应用。
- 使用内置工具编辑或标记文件:对于支持的文件类型,您可以使用“文件”应用的内置工具对文件进行简单编辑、标记或添加注释。这些工具可以帮助您更好地管理和处理下载的内容。
- 分享已下载的文件
- 选择文件并分享:在“文件”应用中,长按文件或点击右上角的“选择”按钮,然后选择要分享的文件。选择好文件后,点击底部的“分享”按钮(通常是一个带箭头的方框图标)。
- 选择分享方式:在弹出的分享选项中,您可以选择通过邮件、信息、Airdrop发送文件,或将文件上传到云存储服务(如Google Drive、Dropbox等)。您还可以直接将文件分享给其他Telegram联系人或发送到其他应用中。
管理Telegram的下载文件夹
Telegram默认下载文件的存储位置
- 默认存储位置(Android设备)
- 内部存储或SD卡:在Android设备上,Telegram下载的文件通常默认存储在设备的内部存储中。具体路径通常是
内部存储/Telegram文件夹内。根据文件类型,下载的内容会分别存储在子文件夹中,如Telegram Images、Telegram Video、Telegram Documents等。如果您的设备有SD卡,并且您已将存储位置更改为SD卡,那么文件会存储在SD卡/Telegram文件夹中。
- 内部存储或SD卡:在Android设备上,Telegram下载的文件通常默认存储在设备的内部存储中。具体路径通常是
- 默认存储位置(iOS设备)
- 文件应用中的存储位置:在iOS设备上,Telegram下载的文件通常会保存到“文件”应用的
On My iPhone或iCloud Drive目录下,具体路径可能是Files/Downloads或Files/Telegram文件夹。根据设置和用户的选择,文件可能存储在本地或云端。
- 文件应用中的存储位置:在iOS设备上,Telegram下载的文件通常会保存到“文件”应用的
如何更改Telegram的默认下载路径
- 更改下载路径(Android设备)
- 访问Telegram设置:打开Telegram应用,点击左上角的菜单按钮(通常是三条横线),然后选择“设置”。
- 更改存储路径:在“设置”中,找到并点击“数据和存储”。在这个页面上,您可能会看到“存储路径”或类似选项。如果Telegram允许更改存储路径,您可以选择将文件保存到设备的内部存储或SD卡上。
- 选择新路径:点击“存储路径”选项,选择您希望将Telegram文件保存到的路径(内部存储或SD卡)。保存设置后,新下载的文件将存储在指定的路径中。请注意,如果您更改了存储路径,先前下载的文件将不会自动移动到新位置,需要手动操作。
- 更改下载路径(iOS设备)
- 通过文件应用管理存储:在iOS设备上,Telegram不提供直接更改默认下载路径的选项。所有下载的文件通常会保存到“文件”应用的
On My iPhone或iCloud Drive目录中。如果您希望将文件存储到特定位置,可以在“文件”应用中手动移动文件到所需的文件夹中。 - 手动选择保存位置:当您从Telegram下载文件时,可以选择手动保存到指定的路径。长按文件后,选择“保存到文件”,然后选择目标文件夹,如
On My iPhone或iCloud Drive的特定文件夹。
- 通过文件应用管理存储:在iOS设备上,Telegram不提供直接更改默认下载路径的选项。所有下载的文件通常会保存到“文件”应用的
- 备份和管理文件
- 备份重要文件:无论您将文件保存到哪里,建议定期备份重要的Telegram文件到云存储服务或外部存储设备,以防止数据丢失。
- 清理旧路径中的文件:如果您更改了默认存储路径,别忘了检查并清理旧路径中的文件,确保不会占用不必要的存储空间。
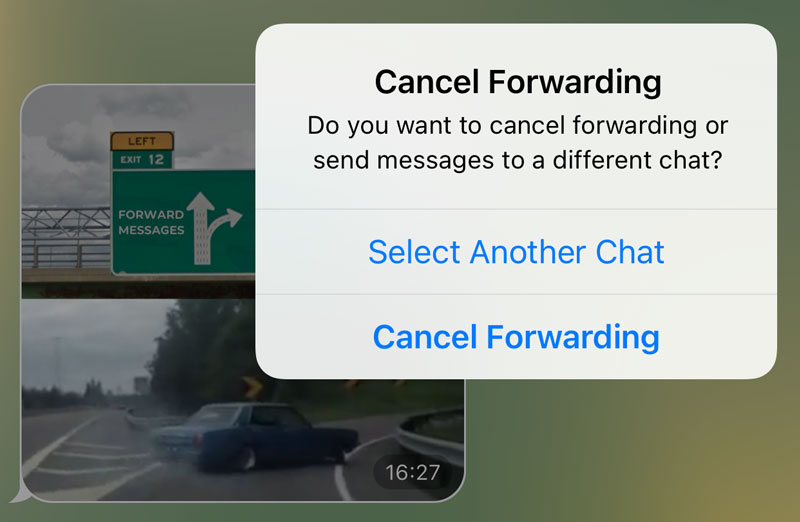
通过“共享媒体”查看下载的图片和视频
如何访问群组或频道中的共享媒体
- 进入群组或频道详情页面
- 打开Telegram应用:启动Telegram应用,进入您所在的群组或频道的聊天页面。
- 访问详情页面:在聊天页面顶部,点击群组或频道名称。这将带您进入该群组或频道的详情页面,您可以在这里查看成员列表、共享的文件和其他信息。
- 选择“共享媒体”或“媒体”选项:在详情页面中,找到并点击“共享媒体”或“媒体”选项。这通常会列出该群组或频道中所有已共享的图片、视频和其他多媒体文件。
- 查看共享的图片和视频
- 按类型筛选内容:在“共享媒体”页面,您可以按内容类型筛选查看所有共享的图片和视频。Telegram通常会将这些文件按时间顺序排列,最近共享的内容会显示在顶部。
- 点击查看内容:点击任意图片或视频即可全屏查看。如果文件尚未下载,您可以点击下载图标以开始下载,下载完成后,文件会立即显示供您查看。
查看和管理已下载的多媒体内容
- 管理已下载的图片和视频
- 保存到设备:在“共享媒体”中查看图片或视频时,长按文件以弹出操作菜单,然后选择“保存到相册”或“保存到图库”。此操作会将文件保存到您的设备本地存储,如“图库”或“照片”应用中。
- 转发或分享内容:长按已下载的图片或视频,选择“转发”或“分享”选项,将文件发送给其他Telegram联系人,或者分享至其他应用程序(如社交媒体、邮件等)。
- 删除不需要的文件:如果您希望清理设备存储空间,长按不再需要的图片或视频,然后选择“删除”选项。这会从您的设备中删除该文件,但其他群成员仍可以访问这个文件。
- 使用“共享媒体”页面管理文件
- 按日期或内容类型过滤:在“共享媒体”页面,您可以使用筛选功能按日期或内容类型(如图片、视频)查看文件。这有助于快速找到特定的多媒体内容,特别是当群组或频道中共享的文件数量较多时。
- 批量管理文件:在“共享媒体”页面,Telegram通常支持批量选择文件,您可以一次性保存、分享或删除多个文件,方便进行集中管理。
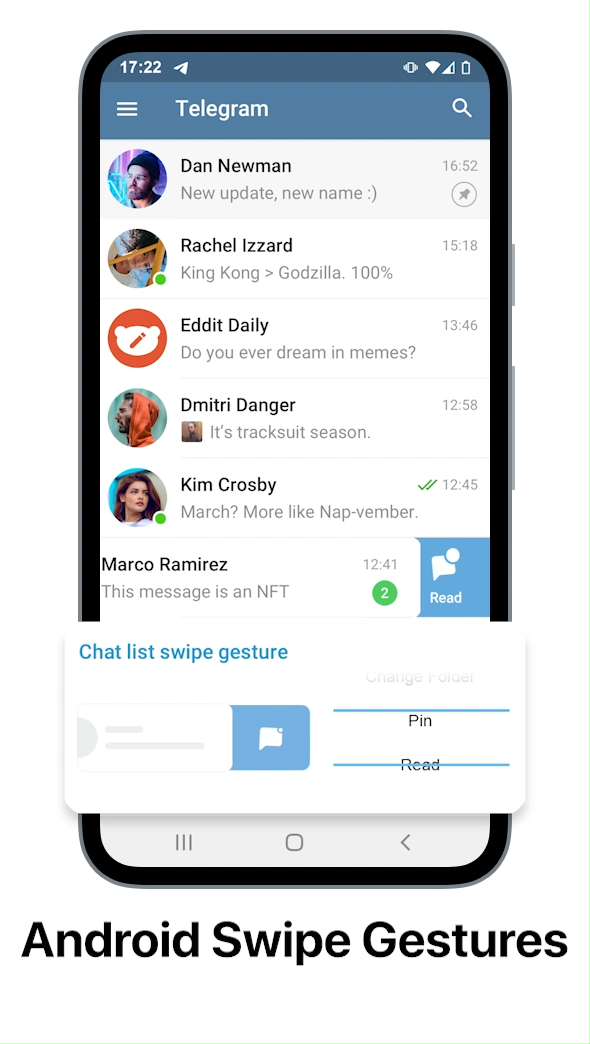
如何处理下载中的文件问题
下载失败的常见原因及解决方法
- 网络连接不稳定
- 问题描述:下载过程中网络连接的中断或不稳定是导致下载失败的最常见原因。弱信号、频繁的网络切换或网络故障都可能导致下载中断。
- 解决方法:检查您的网络连接,确保设备连接到一个稳定且信号强的Wi-Fi或移动网络。如果问题仍然存在,尝试切换到另一个网络(如从Wi-Fi切换到移动数据)或重启路由器。也可以尝试关闭和重新打开网络连接,或重启设备以重置网络设置。
- 设备存储空间不足
- 问题描述:如果设备存储空间不足,Telegram可能无法完成文件下载,导致下载失败。
- 解决方法:检查设备的存储使用情况,删除不必要的文件、应用或缓存,以释放足够的空间。确保有足够的存储空间来保存即将下载的文件。
- 文件大小限制或格式不支持
- 问题描述:某些文件可能因为过大或不支持的格式而无法下载,导致下载失败。
- 解决方法:确保下载的文件符合Telegram和设备的下载限制。对于超大文件,可以尝试分段下载或使用其他文件传输方式。对于不支持的文件格式,您可以使用第三方应用转换格式后再下载。
- Telegram应用问题
- 问题描述:应用程序本身的问题,如缓存错误或软件bug,可能会导致下载失败。
- 解决方法:尝试清除Telegram的应用缓存,或更新到最新版本。如果问题持续,您可以尝试卸载并重新安装Telegram应用。此外,定期重启设备也可以防止临时的系统故障影响下载。
如何重新启动下载并确保文件完整性
- 手动重新启动下载
- 操作步骤:找到下载失败的文件,点击文件图标或重新下载按钮,手动重新启动下载过程。在网络连接稳定的情况下,下载应从头开始,并成功完成。
- 清理部分下载的文件:有时,部分下载的文件可能已损坏。长按失败的文件,选择“删除”或“取消下载”,然后重新启动下载。这将确保文件从头开始下载,避免之前不完整的文件影响下载的完整性。
- 检查网络和设备设置
- 确保网络稳定:在重新启动下载前,检查网络连接的稳定性。使用稳定的Wi-Fi或移动数据连接,避免在网络波动较大的环境中进行大文件下载。
- 优化存储空间:在重新启动下载前,确保设备有足够的存储空间,并清理不必要的文件,以防止下载过程再次中断。
- 验证下载文件的完整性
- 使用哈希校验工具:对于特别重要的文件,您可以使用哈希校验工具(如MD5或SHA256)来验证文件的完整性。将下载完成的文件与原始文件的哈希值进行对比,如果一致,则文件下载成功且完整。
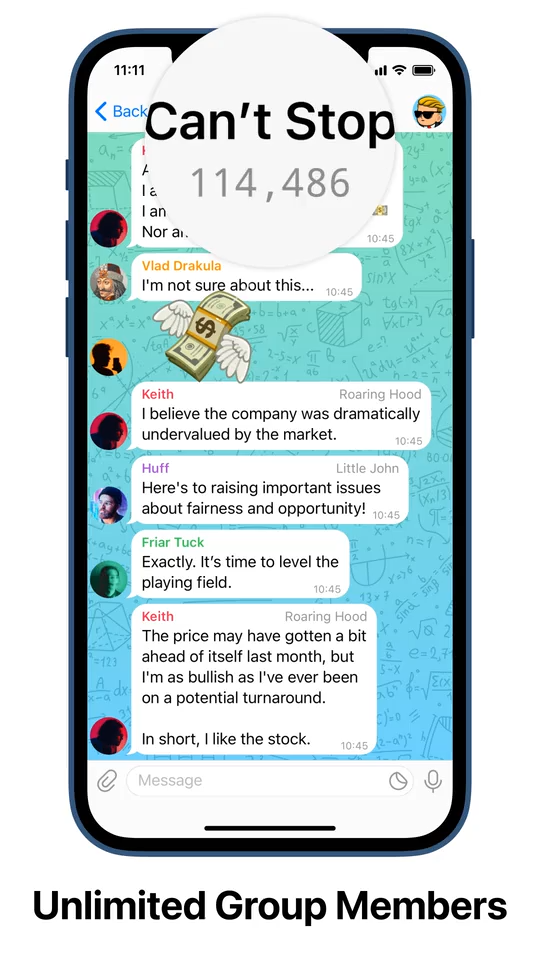
如何清理Telegram下载文件
定期清理无用的下载文件以释放空间
- 访问文件管理器或“文件”应用
- 打开文件管理器(Android设备):在您的Android设备上,打开文件管理器应用,导航到
内部存储/Telegram或SD卡/Telegram文件夹。这里保存了Telegram下载的所有文件,按类型分为Telegram Images、Telegram Video、Telegram Documents等子文件夹。 - 打开“文件”应用(iOS设备):在iOS设备上,打开“文件”应用(Files),导航到
On My iPhone或iCloud Drive中的Telegram或Downloads文件夹,查看并管理下载的内容。
- 打开文件管理器(Android设备):在您的Android设备上,打开文件管理器应用,导航到
- 查找并删除无用的文件
- 按文件类型或日期排序:在文件管理器或“文件”应用中,按类型、大小或日期对文件进行排序,找出那些较旧或已不再需要的文件。
- 选择并删除文件:长按文件或点击右上角的“选择”按钮,然后选择不需要的文件,点击“删除”按钮将它们从设备中移除。这可以释放设备的存储空间,并保持设备的整洁。
- 清理缓存和临时文件
- 清除Telegram应用缓存:在Android设备上,您可以通过设置 -> 应用程序 -> Telegram ->存储 -> 清除缓存,来清理Telegram的临时文件。这不会删除已下载的内容,但可以释放一些占用的存储空间。
如何备份重要文件并安全删除多余内容
- 备份重要文件
- 安全删除多余内容
- 删除已备份的文件:在备份完成后,返回文件管理器或“文件”应用,选择已备份的文件,并将它们从设备中删除。这将确保您的设备保持足够的存储空间,同时不必担心重要数据的丢失。
- 定期检查并清理:为了保持设备存储空间的整洁,建议您定期检查Telegram下载的文件,并清理不再需要的内容。设置一个固定时间,例如每月一次,进行全面的存储检查和文件清理。
如何查看Telegram中正在下载的文件?
在Telegram中,下载列表并不是集中显示的。正在下载的文件会在相关的聊天记录中显示,伴有进度条或圆形进度环,实时更新下载进度。您可以直接在聊天界面查看每个文件的下载状态,并在下载完成后打开或保存文件。
如何在Android设备的通知栏中管理Telegram下载?
在Android设备上,Telegram的下载进度会显示在通知栏中。您可以下拉通知栏查看当前下载的文件,包括进度条、下载速度和剩余时间。通过通知栏,您还可以暂停、恢复或取消下载任务,无需返回Telegram应用。
Telegram是否有专门的下载管理功能?
目前,Telegram没有专门的集中下载管理功能。所有下载内容都直接显示在相关聊天记录或频道中。要管理下载,您需要在各个聊天界面查看文件的下载状态,或在Android设备的通知栏中处理正在进行的下载任务。