
要将Telegram下载的文件保存到手机,长按文件并选择“保存到图库”或“保存到相册”选项(在Android设备上),或点击分享按钮并选择“保存到照片”(在iOS设备上)。文件将被保存到手机的图库或相册中,您可以通过“文件管理器”或“照片”应用查看和管理这些文件。
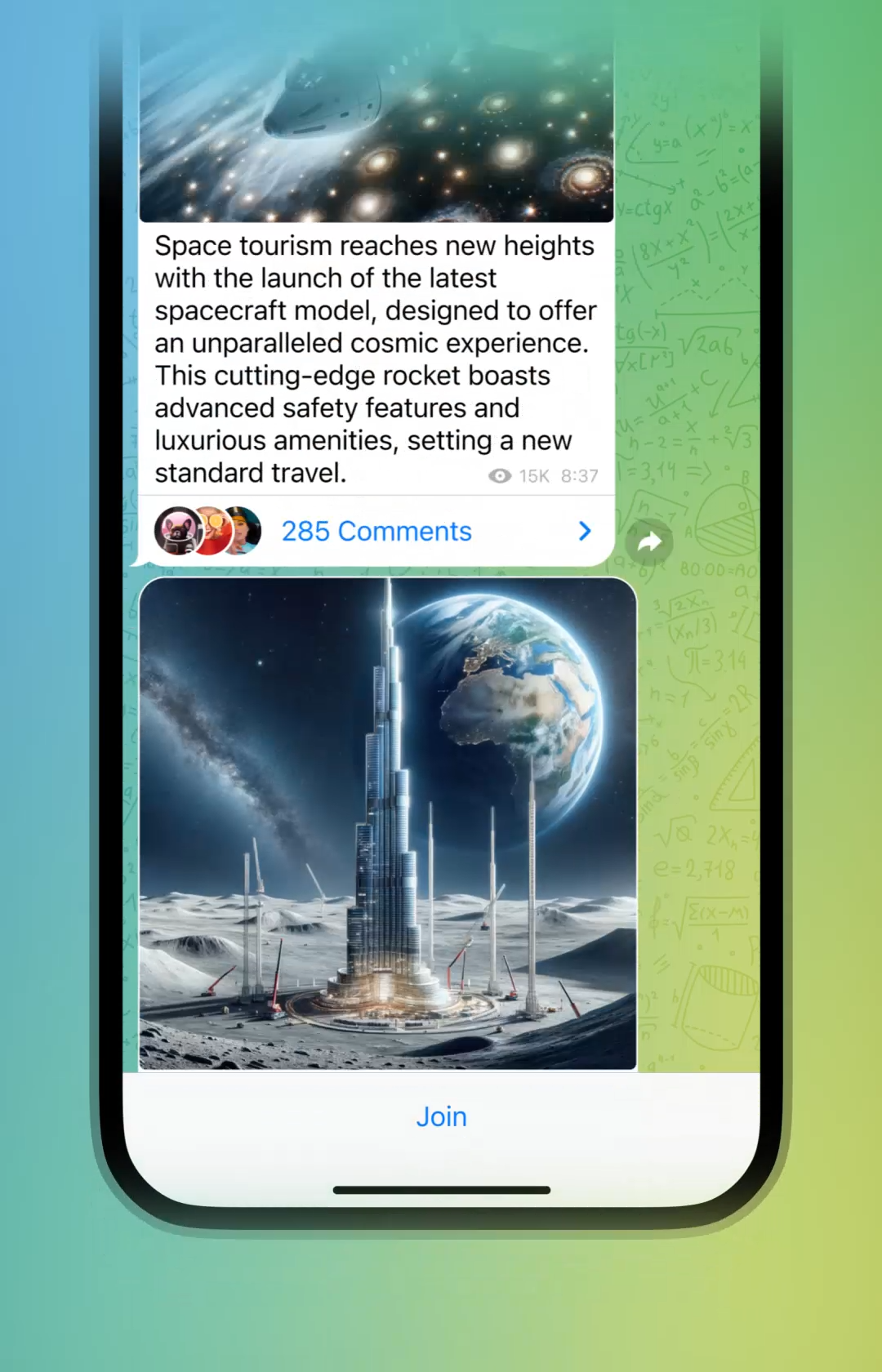
将文件保存到手机本地存储
选择保存路径
- 默认保存路径
- 安卓设备:在Android设备上,Telegram下载的文件通常会自动保存到“Telegram”文件夹内的子文件夹中,例如“Telegram Documents”用于文档,“Telegram Images”用于图片。如果需要更改或选择其他保存路径,您可以手动将文件移动到其他文件夹中,或者在下载时选择不同的保存位置。
- iOS设备:在iOS设备上,Telegram的文件默认保存在应用的沙盒环境中,用户可以通过“文件”应用将文件移动到iCloud Drive或本地存储的其他文件夹中。选择保存路径时,可以通过“分享”功能将文件直接保存到指定位置。
- 自定义保存路径
- 安卓设备:您可以使用文件管理器应用手动移动文件到自定义位置。下载文件后,打开文件管理器,导航到“Telegram”文件夹,长按要移动的文件,选择“移动”或“复制”选项,然后选择目标文件夹,将文件保存到您想要的路径。
- iOS设备:在iOS中保存文件时,使用“分享”按钮会显示一个保存位置选项。点击“保存到文件”后,选择“iCloud Drive”或“本地存储”,然后选择一个特定的文件夹进行保存。
如何将文件从Telegram导出到手机
- 通过分享功能导出文件
- 安卓设备
- iOS设备
- 打开文件并点击“分享”按钮:在Telegram中找到要导出的文件,点击打开或长按文件,然后点击分享按钮(通常是一个方框带向上的箭头图标)。
- 选择“保存到文件”选项:在弹出的分享菜单中,选择“保存到文件”选项。这会打开iOS的文件选择界面。
- 选择保存位置:在文件选择界面中,选择保存位置,可以是“iCloud Drive”或“本地存储”。选择目标文件夹后,点击“保存”按钮,文件将被导出并保存到指定位置。
- 直接保存图片或视频到相册
- 安卓设备
- 长按图片或视频:在Telegram聊天中,长按图片或视频。
- 选择“保存到图库”选项:在弹出的菜单中,选择“保存到图库”或“保存到相册”。文件将自动保存到您的手机相册中,您可以在“相册”应用中查看。
- iOS设备
- 点击“保存到照片”选项:在iOS中,打开或长按图片或视频,选择“保存到照片”选项,文件将被直接保存到iOS设备的“照片”应用中。
- 安卓设备
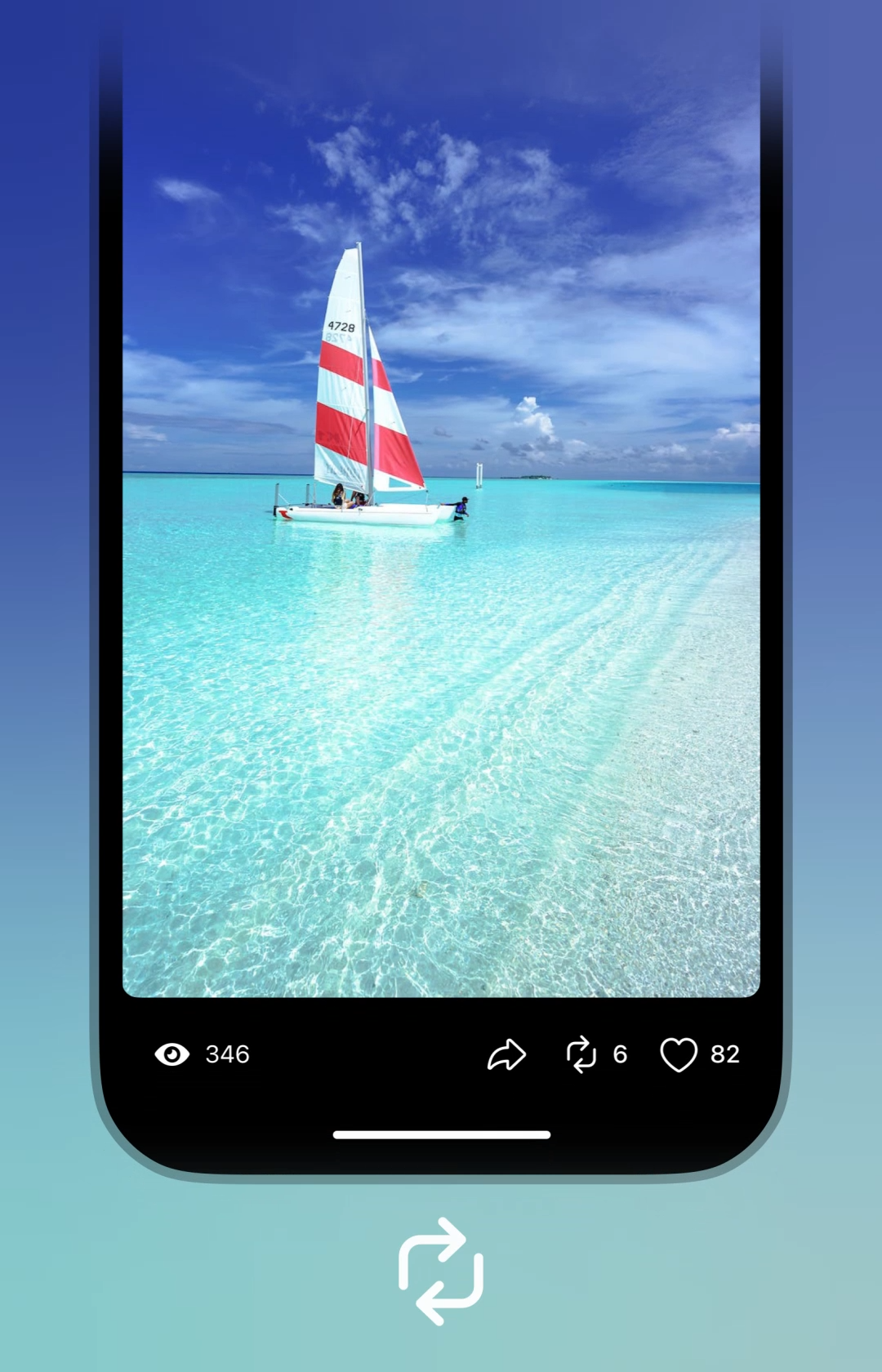
使用文件管理器查找下载内容
如何使用文件管理器定位Telegram下载的文件
- 在安卓设备上定位Telegram下载的文件
- 打开文件管理器:在Android设备上,打开文件管理器应用(不同品牌的手机可能有不同的名称,如“文件”或“我的文件”)。
- 导航到Telegram文件夹:在文件管理器中,找到并点击“内部存储”或“SD卡”,然后导航到“Telegram”文件夹。此文件夹通常位于存储设备的根目录下。
- 查看子文件夹:在“Telegram”文件夹中,您会看到几个子文件夹,如“Telegram Images”、“Telegram Videos”、“Telegram Documents”、“Telegram Audio”等。根据您下载的文件类型,点击相应的子文件夹来查看文件。
- 定位下载的文件:在这些子文件夹中,查找您从Telegram下载的文件。文件通常按日期排序,最新下载的文件会显示在列表的顶部。
- 在iOS设备上定位Telegram下载的文件
- 使用“文件”应用:在iOS设备上,打开“文件”应用(Files)。如果您已经将Telegram文件保存到iCloud Drive或本地存储,您可以在这里找到它们。
- 导航到保存位置:如果您将文件保存到iCloud Drive,点击“iCloud Drive”选项,然后导航到保存文件的文件夹。如果文件保存到本地存储,点击“在我的iPhone上”选项,找到相应的文件夹查看文件。
- 使用搜索功能:如果您不确定文件保存的位置,可以使用“文件”应用中的搜索功能,在搜索栏输入文件名或文件类型,快速定位文件。
如何将文件移动到指定文件夹
- 在安卓设备上移动文件
- 选择要移动的文件:在文件管理器中,导航到Telegram文件夹内的子文件夹,长按要移动的文件,文件管理器会显示一个菜单或选项工具栏。
- 选择“移动”或“复制”:在选项工具栏中,选择“移动”或“复制”选项。如果选择“移动”,文件将从原位置移除并放置到新位置;如果选择“复制”,文件会保留在原位置并复制到新位置。
- 选择目标文件夹:导航到您希望移动文件的位置。例如,可以选择“文档”文件夹或创建一个新的文件夹来存储文件。
- 确认操作:在目标文件夹中,点击“粘贴”或“移动到此处”选项,文件将被移动到指定文件夹。
- 在iOS设备上移动文件
- 选择要移动的文件:在“文件”应用中,导航到文件保存的位置,长按文件或点击文件右侧的菜单按钮(三个点),会弹出一个选项菜单。
- 选择“移动”或“复制”:在弹出的选项菜单中,选择“移动”或“复制”。如果选择“移动”,文件会从原位置移除;如果选择“复制”,文件会保留在原位置并复制到新位置。
- 选择目标位置:选择“移动到”后,导航到目标文件夹,可以是“iCloud Drive”中的文件夹,也可以是“在我的iPhone上”的本地文件夹。
- 确认移动:选择目标文件夹后,点击“移动”按钮,文件将被移动到您指定的文件夹。
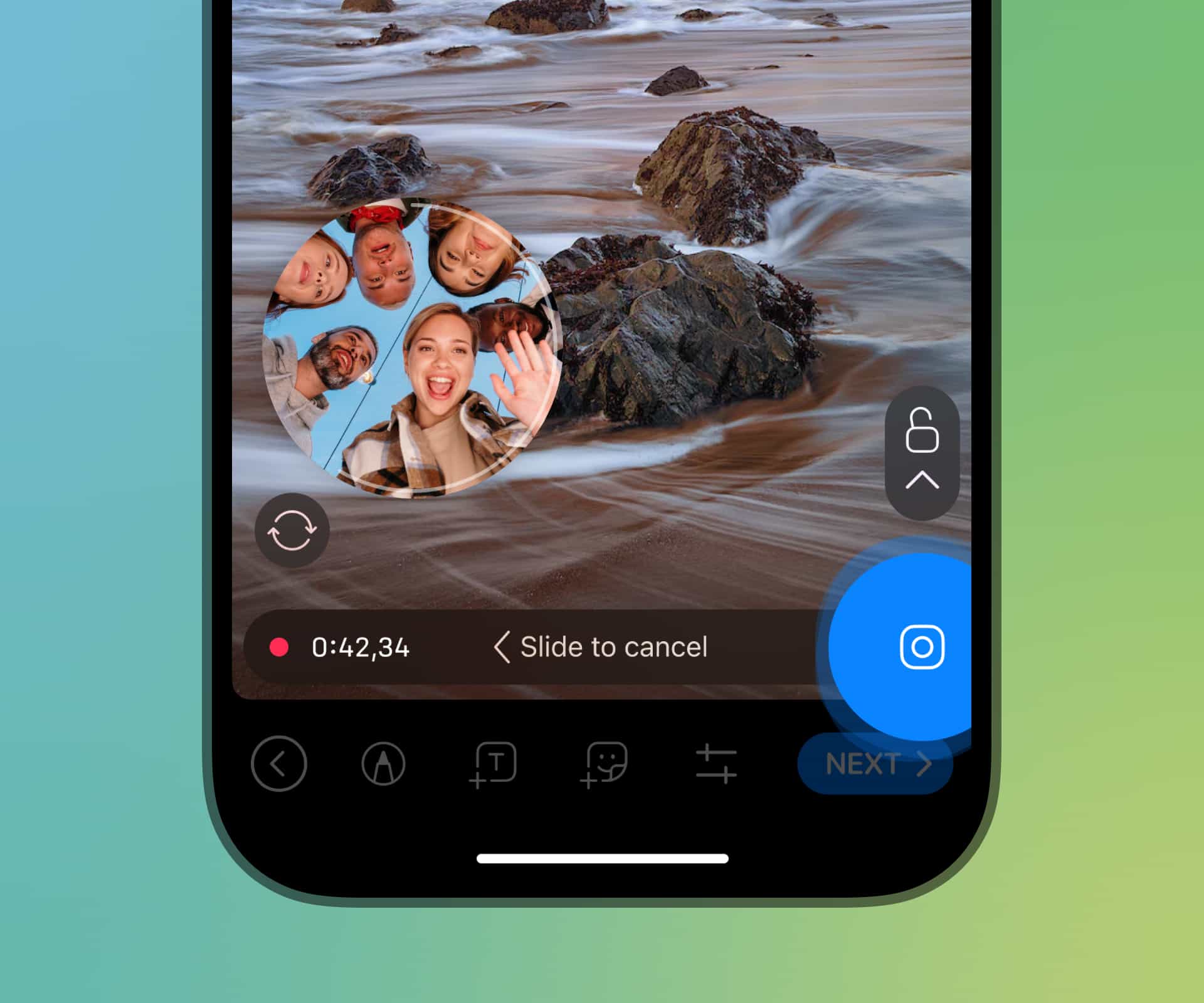
将文件分享至其他应用
如何通过Telegram直接分享文件到其他应用
- 在安卓设备上分享文件
- 长按文件:在Telegram聊天中,找到要分享的文件,长按该文件,直到出现一个选项菜单。
- 选择“分享”选项:在弹出的选项菜单中,选择“分享”选项。这会打开Android系统的分享菜单,列出您设备上安装的所有支持接收文件的应用。
- 选择目标应用:从分享菜单中,选择您想要将文件分享至的应用,如Gmail、WhatsApp、Google Drive、OneDrive等。点击目标应用图标,Telegram会将文件直接发送到该应用,并启动相应的界面。
- 完成分享:根据选择的应用,您可能需要进一步操作,如在Gmail中输入收件人地址,或在Google Drive中选择保存位置。完成这些操作后,文件即成功分享到目标应用。
- 在iOS设备上分享文件
- 点击文件并选择“分享”按钮:在Telegram聊天中,点击要分享的文件,然后点击屏幕右上角的分享按钮(一个方框内有向上的箭头)。
- 选择目标应用:在弹出的分享菜单中,您会看到多个应用图标(如Mail、WhatsApp、iCloud Drive等)。点击您要分享文件的应用图标,Telegram会将文件发送到该应用。
- 完成分享:根据选择的应用,完成必要的操作,例如在Mail中输入收件人,或在iCloud Drive中选择保存位置。文件将被成功分享到目标应用。
如何使用“打开方式”将文件导入其他应用
- 在安卓设备上使用“打开方式”
- 长按文件:在Telegram聊天中,找到要打开的文件,长按该文件,直到出现一个选项菜单。
- 选择“打开方式”选项:在弹出的菜单中,选择“打开方式”选项,系统将显示一组支持打开该文件类型的应用列表。
- 选择目标应用:从列表中选择您希望使用的应用,如PDF阅读器、文档编辑器、视频播放器等。Telegram会将文件导入到该应用中,您可以在该应用内直接查看或编辑文件。
- 使用特定应用处理文件:选择应用后,文件将以该应用支持的格式打开,您可以进行进一步的操作,例如编辑文档、播放视频或阅读PDF文件。
- 在iOS设备上使用“打开方式”
- 点击文件并选择“分享”按钮:在Telegram中点击要导入的文件,然后点击右上角的分享按钮。
- 选择“拷贝到…”或“在…中打开”:在弹出的分享菜单中,您可能会看到选项如“拷贝到…(Copy to…)”或“在…中打开(Open in…)”。选择此选项会将文件直接导入到指定的应用中。
- 选择目标应用:在列表中选择希望使用的应用,如Pages、Numbers、Adobe Reader等。文件将被导入到该应用,您可以在应用内进行查看或编辑。
- 处理文件:在应用中,您可以根据需要编辑、保存或分享该文件。iOS系统会自动处理文件格式和兼容性问题,确保文件能够顺利导入并使用。
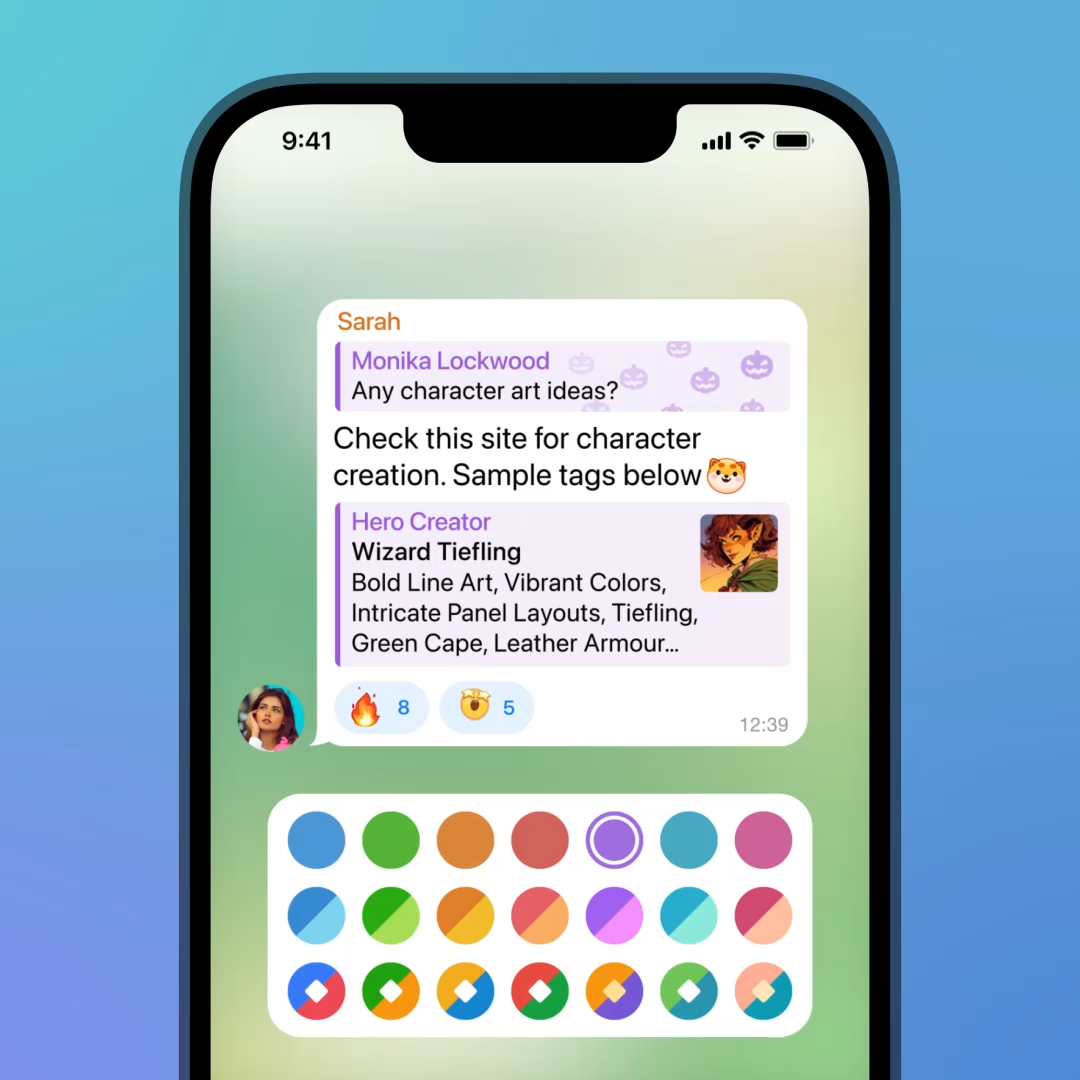
使用云存储备份下载的文件
如何将Telegram文件上传到云存储
- 在安卓设备上上传文件到云存储
- 选择要上传的文件:首先,使用文件管理器导航到存储Telegram文件的文件夹(例如“Telegram Documents”或“Telegram Images”)。找到要上传的文件,长按选择它。
- 点击“分享”选项:在选定文件后,点击“分享”按钮。Android系统将显示支持分享文件的应用列表。
- 选择云存储应用:从列表中选择您要使用的云存储应用,如Google Drive、Dropbox、OneDrive等。选择后,该应用会打开上传界面。
- 选择保存位置并上传:在云存储应用中,选择要保存文件的文件夹,点击“上传”或“保存”按钮。文件将被上传到云存储中,您可以在任何登录该云存储账户的设备上访问它。
- 在iOS设备上上传文件到云存储
- 选择文件并点击“分享”:打开“文件”应用或直接在Telegram中找到要上传的文件,点击文件或长按,然后选择右上角的“分享”按钮。
- 选择云存储应用:在弹出的分享菜单中,选择您使用的云存储应用,如iCloud Drive、Google Drive、Dropbox等。云存储应用会打开,允许您选择上传的文件夹。
- 上传文件:选择保存位置后,点击“上传”或“保存”按钮。文件会被上传到选定的云存储文件夹,您可以通过该云存储应用在其他设备上访问它。
如何通过云存储在不同设备间同步文件
- 在不同设备上访问云存储文件
- 设置自动同步
- 启用自动同步功能:在云存储应用的设置中,可以启用自动同步功能。此功能将确保所有上传到云端的文件自动同步到所有登录的设备上,无需手动下载。
- 选择同步文件夹:一些云存储应用允许您选择特定的文件夹进行自动同步。您可以设置一个专门的文件夹来存放Telegram上传的文件,这样每当文件上传到该文件夹时,所有设备都会自动同步。
- 管理同步设置
- 检查同步状态:在云存储应用中,定期检查文件的同步状态,确保所有文件都已成功上传并同步到所有设备上。
- 设置同步条件:在应用的设置中,您可以选择同步时机,例如只在连接Wi-Fi时同步,或仅在设备充电时同步。这可以帮助您节省数据流量和电池电量。
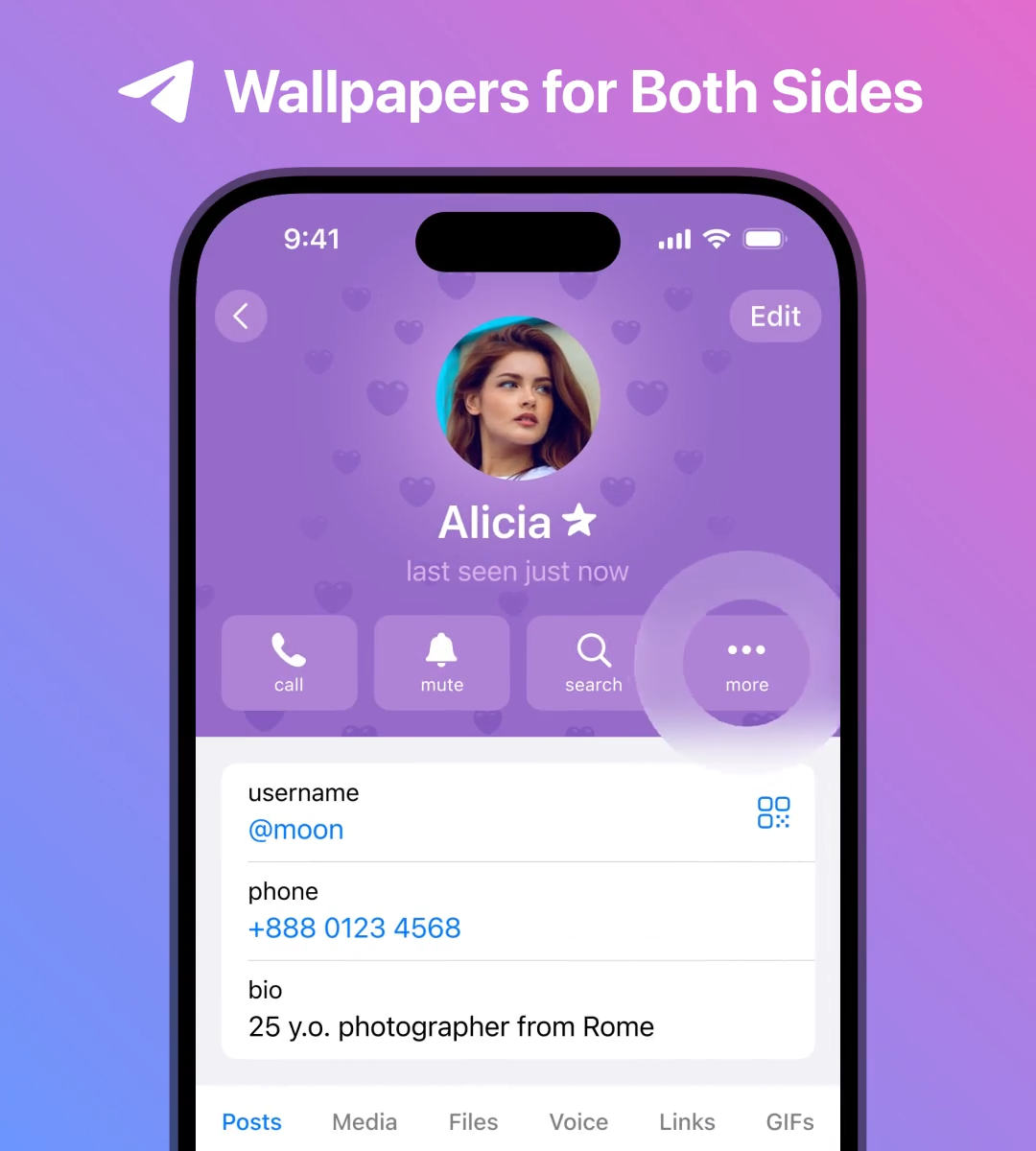
自动化文件保存的设置
如何设置Telegram自动保存接收的文件
- 在安卓设备上设置自动保存
- 访问自动下载设置:打开Telegram应用,点击左上角的菜单按钮(三条横线图标)或头像,进入“设置”(Settings)。
- 选择“数据和存储”选项:在设置页面中,点击“数据和存储”(Data and Storage)选项。这一选项控制应用如何处理文件的下载和保存。
- 设置自动下载媒体:在“自动下载媒体”部分,您可以为“使用移动数据”、“使用Wi-Fi”和“漫游”分别配置下载选项。点击每个选项,选择要自动下载的媒体类型(如照片、视频、文件等)。选择的文件类型会自动下载到设备中。
- 启用自动保存:部分Telegram版本允许直接启用“自动保存到图库”选项。启用此选项后,所有接收到的图片和视频会自动保存到设备的图库或相册中。
- 在iOS设备上设置自动保存
- 手动保存:由于iOS的限制,Telegram并不提供直接的自动保存功能。然而,您可以手动设置每次接收到图片或视频时,点击“保存到照片”选项,将文件保存到iOS设备的“照片”应用中。
- 使用快捷指令:您也可以通过iOS的快捷指令(Shortcuts)应用创建一个自动保存的指令,自动化将文件保存到“照片”应用。不过,这需要一些高级设置,并不是所有用户都能方便使用。
如何管理自动下载和保存的文件选项
- 在安卓设备上管理自动下载选项
- 管理自动下载条件:在“数据和存储”设置中,您可以控制何时自动下载文件。选择“使用移动数据”、“使用Wi-Fi”或“漫游”时的不同选项,确保在合适的网络条件下自动下载文件。您可以选择自动下载的文件类型,如照片、音频、视频和文件。取消选择的媒体类型则不会自动下载。
- 控制存储空间使用:在“数据和存储”页面,还可以找到“存储使用”选项。点击该选项,可以管理Telegram占用的存储空间,查看已经下载的文件,并清除缓存以释放存储空间。
- 在iOS设备上管理下载和保存选项
- 手动管理下载的文件:由于iOS系统的限制,Telegram不支持自动下载和保存所有文件。因此,您需要手动管理下载的文件。每次接收到文件后,您可以选择是否保存到“照片”应用或将其分享至其他应用或云存储服务。
- 定期清理存储:在iOS上,Telegram不会自动清理下载的文件。建议您定期检查Telegram应用的存储使用情况,并手动删除不需要的文件,以节省设备空间。
- 管理不同类型的文件
- 分类管理文件:在“数据和存储”设置中,您可以选择对不同类型的文件(如照片、视频、音频、文档)设置不同的自动下载和保存规则。这可以帮助您更好地管理设备存储,避免不必要的文件占用空间。
- 启用或禁用自动保存:如果Telegram提供了自动保存功能,您可以在“设置” -> “数据和存储”中启用或禁用自动保存到图库/相册的选项。禁用后,您将需要手动保存每个文件。
Telegram下载的文件默认保存在哪里?
在Android设备上,Telegram下载的文件通常保存在设备的“Telegram”文件夹中,具体路径为“内部存储/Telegram”或“SD卡/Telegram”,根据文件类型存储在不同的子文件夹中,如“Telegram Documents”或“Telegram Images”。在iOS设备上,文件保存在应用的沙盒中,用户需手动保存到“照片”或“文件”应用中。
如何将Telegram中的图片保存到手机相册?
在Android设备上,长按图片并选择“保存到图库”或“保存到相册”,图片会自动保存到手机的相册中。在iOS设备上,点击图片并选择右上角的分享按钮,然后选择“保存到照片”,图片将保存到“照片”应用的相册中。
如何将Telegram下载的视频自动保存到手机?
在Android设备上,您可以通过Telegram的“设置” -> “数据和存储” -> “自动下载媒体”选项,启用自动保存视频到相册的功能。iOS设备由于系统限制不支持自动保存视频,需要手动点击视频并选择“保存到照片”选项。