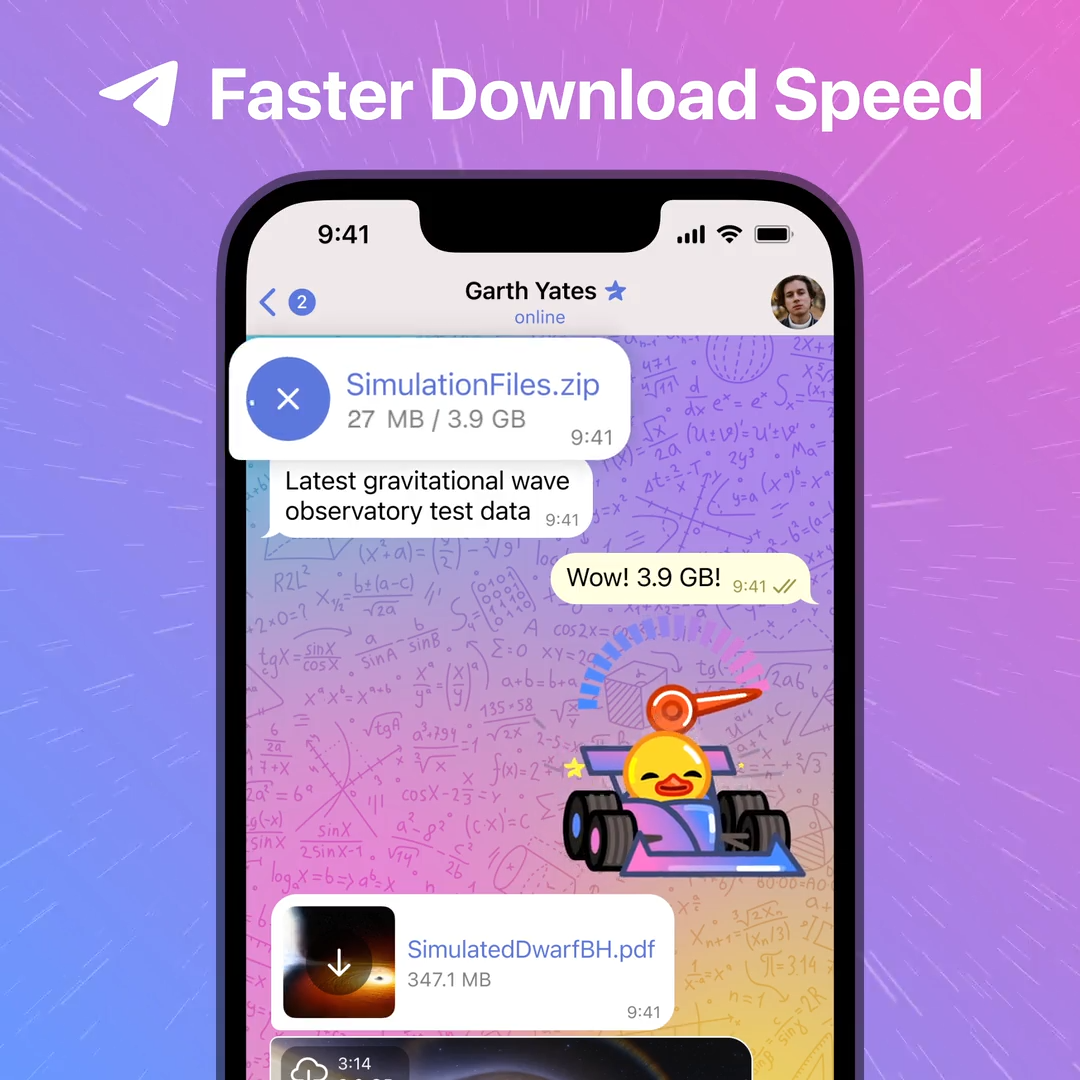Telegram的下载设置可以在“设置”菜单中找到。打开Telegram应用,点击左上角的菜单按钮(通常是三条横线),然后选择“设置”。在移动设备上,进入“数据和存储”选项,可以调整自动下载的文件类型和存储位置。在桌面版应用中,进入“高级”选项,可以更改下载路径并管理自动下载规则。
找到Telegram的下载设置
Telegram允许用户自定义文件的下载设置,以更好地管理存储空间和数据流量。无论您使用的是移动设备还是桌面版应用,了解如何查找并调整下载设置可以帮助您优化Telegram的使用体验。
在移动设备上查找下载设置
- 查找下载设置的步骤
- 在移动设备上打开Telegram应用,点击左上角的菜单按钮(通常是三条横线的图标),然后选择“设置”。
- 进入“设置”后,点击“数据和存储”选项。在此页面,您可以找到与文件下载相关的设置,包括自动下载的规则、缓存管理以及存储使用情况。
- 调整自动下载和存储选项
- 在“数据和存储”页面中,您可以根据自己的需求设置不同网络条件下的自动下载规则,如在Wi-Fi、移动数据和漫游时如何处理图片、视频、文档等文件的下载。通过优化这些设置,您可以更好地控制存储空间的使用和数据流量的消耗。
在桌面版应用中查找下载设置
- 查找下载设置的步骤
- 在Telegram的桌面版应用中,点击左上角的菜单按钮(通常是三条横线),然后选择“设置”。
- 进入“设置”后,选择“高级”选项。在这里,您可以找到与下载相关的设置,包括自动下载媒体的选项和文件保存路径的管理。
- 自定义下载路径和自动下载规则
- 在“高级”设置页面中,您可以更改文件的保存路径,指定将下载的文件存储到特定的文件夹或硬盘。此外,您还可以管理自动下载的文件类型,选择在何种网络条件下自动下载哪些类型的文件(如图片、视频、文档等)。这可以帮助您优化桌面版应用的存储管理和使用体验。
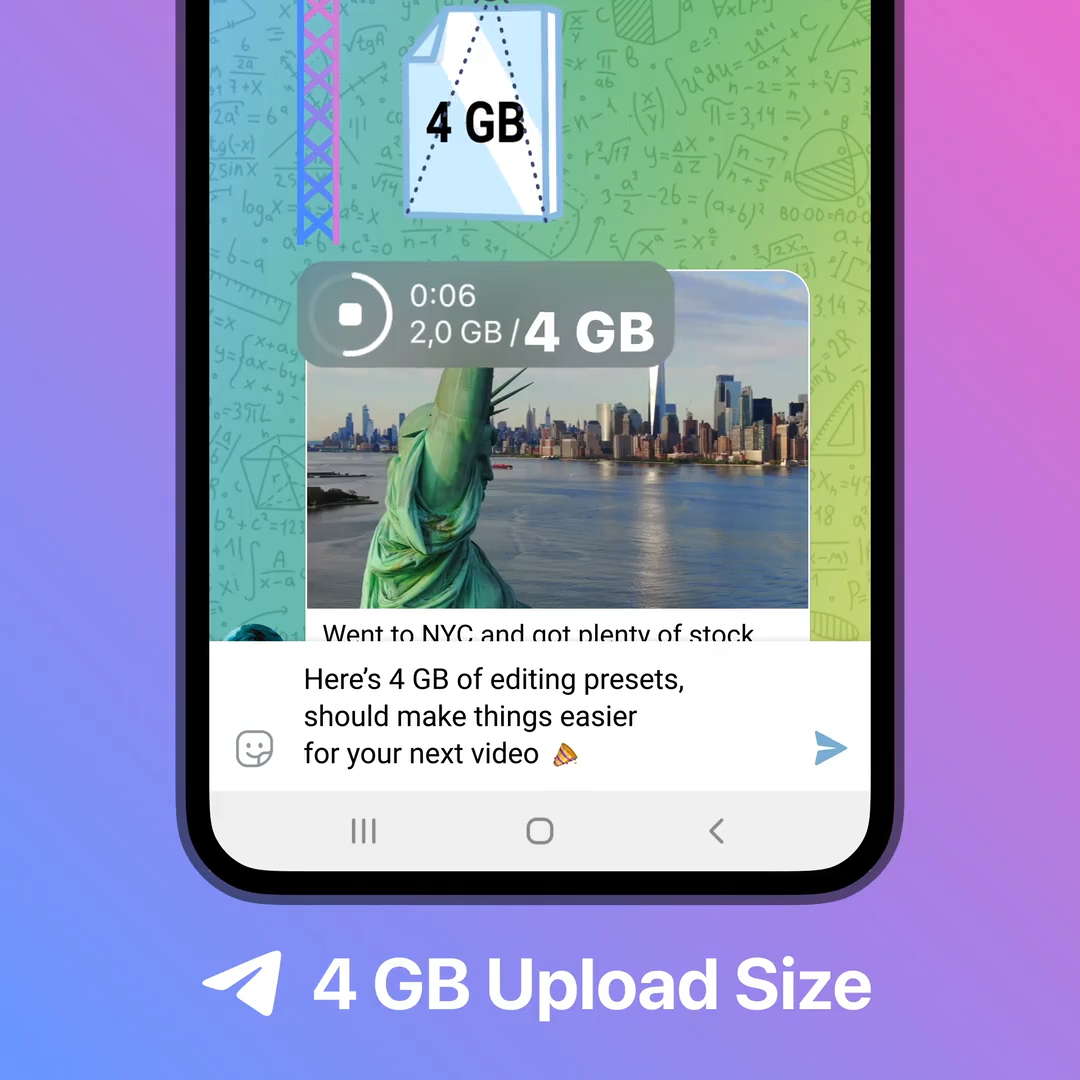
调整自动下载设置
调整Telegram的自动下载设置可以帮助您更好地管理设备的存储空间和数据流量。根据您的需求,您可以在移动设备和桌面版应用中分别设置自动下载的规则,以控制哪些文件会被自动下载。
如何在移动设备上调整自动下载
- 调整自动下载设置的步骤
- 在您的移动设备上打开Telegram应用,点击左上角的菜单按钮(通常是三条横线的图标),然后选择“设置”。
- 在设置页面,点击“数据和存储”选项。这将打开一个新的页面,其中包含“自动下载媒体”部分。您可以看到针对不同网络连接类型(如移动数据、Wi-Fi和漫游)的自动下载设置。
- 配置自动下载规则
- 在“自动下载媒体”部分,您可以单独设置在使用移动数据、Wi-Fi或漫游时,Telegram如何处理图片、视频、文档和其他文件的下载。点击每个网络类型,选择要自动下载的文件类型,或者完全关闭自动下载以节省数据流量和存储空间。
- 例如,您可以选择在使用Wi-Fi时自动下载所有媒体文件,而在使用移动数据时仅下载较小的图片和文档。通过这种方式,您可以确保在不影响日常使用的情况下,最大限度地节省数据流量和设备存储空间。
如何在桌面版应用中调整自动下载
- 调整自动下载设置的步骤
- 在桌面版Telegram应用中,点击左上角的菜单按钮(通常是三条横线的图标),然后选择“设置”。
- 在设置菜单中,点击“高级”选项。这将打开一个包含更多自定义选项的页面。在这里,您可以找到“自动下载媒体”部分。
- 配置自动下载规则
- 在“自动下载媒体”部分,您可以设置Telegram在桌面版应用中自动下载哪些类型的文件。您可以选择是否在接收到图片、视频、文档或语音消息时自动下载这些文件,或者您也可以完全禁用自动下载,以防止大文件自动占用存储空间。
- 此外,您还可以根据个人偏好,为不同的文件类型设置更具体的自动下载规则,例如只在设备连接到Wi-Fi时自动下载视频,而在其他情况下需要手动下载。这可以帮助您更好地管理桌面设备上的存储资源。
更改下载文件的保存路径
更改Telegram下载文件的保存路径可以帮助您更好地管理存储空间,将文件保存到更合适的目录或外部存储设备上。无论是在Windows系统还是macOS系统上,您都可以轻松调整文件保存路径。
在Windows系统上更改保存路径
- 更改保存路径的步骤
- 在Windows系统上,打开Telegram桌面版应用,点击左上角的菜单按钮(通常是三条横线的图标),然后选择“设置”。
- 在“设置”菜单中,选择“高级”选项。在“高级”设置页面中,找到“下载路径”选项。点击此选项后,系统将允许您选择新的文件保存路径。
- 选择新的保存路径
- 您可以选择将文件保存到系统的其他文件夹、外部硬盘、或网络驱动器。选择一个合适的文件夹后,点击“确定”或“保存”按钮,以确认更改。
- 更改保存路径后,Telegram所有后续下载的文件都会自动保存到新的路径中。这有助于您在多个驱动器之间更好地管理存储空间,或者将下载文件集中保存在特定位置,方便管理和备份。
在macOS系统上更改保存路径
- 更改保存路径的步骤
- 在macOS系统上,打开Telegram桌面版应用,点击左上角的菜单按钮(通常是三条横线的图标),然后选择“设置”。
- 在“设置”菜单中,点击“高级”选项。在“高级”设置页面中,找到“下载路径”选项。点击后,您将能够选择新的文件保存路径。
- 选择新的保存路径
- 在弹出的文件浏览窗口中,选择您希望将Telegram下载文件保存到的文件夹。例如,您可以选择将文件保存到“文稿”文件夹、外接硬盘,或是一个特定的项目文件夹。
- 选择好路径后,点击“打开”或“选择”按钮来确认更改。此后,Telegram下载的所有文件将保存到您指定的新路径中,这样可以更方便地管理文件或释放系统的主要存储空间。
管理下载的文件类型
在Telegram中,您可以自定义哪些类型的文件会被自动下载,这样可以更好地控制存储空间的使用和数据流量的消耗。根据您的需求,您可以选择性地自动下载某些类型的文件或完全禁用特定类型的文件下载。
如何选择自动下载的文件类型
- 在移动设备上选择自动下载的文件类型
- 打开Telegram应用,点击左上角的菜单按钮(通常是三条横线的图标),然后选择“设置”。
- 进入“数据和存储”选项。在“自动下载媒体”部分,您将看到可以设置不同网络条件下(如使用移动数据、Wi-Fi或漫游)的自动下载规则。
- 点击每个网络条件(如“使用移动数据”或“使用Wi-Fi”),您可以选择性地启用或禁用图片、视频、文档、语音消息等文件类型的自动下载。通过调整这些设置,您可以确保在合适的网络环境下自动下载所需的文件类型,避免不必要的文件占用存储空间或消耗数据流量。
- 在桌面版应用中选择自动下载的文件类型
- 在Telegram桌面版应用中,点击左上角的菜单按钮(通常是三条横线的图标),然后选择“设置”。
- 进入“高级”选项。在“自动下载媒体”部分,您可以选择哪些类型的文件在桌面版应用中会被自动下载。例如,您可以选择在桌面版应用中自动下载图片和文档,但禁用视频的自动下载。
- 通过点击每种文件类型的选项,您可以选择启用或禁用自动下载。这可以帮助您更好地管理桌面应用的存储空间,特别是在处理大量媒体文件时。
如何禁用特定类型的文件下载
- 在移动设备上禁用特定文件类型的下载
- 在Telegram移动应用中,进入“设置”>“数据和存储”>“自动下载媒体”部分,选择您要配置的网络类型(如“使用移动数据”或“使用Wi-Fi”)。
- 在网络设置页面中,您可以取消勾选不希望自动下载的文件类型,如视频、语音消息或文档。取消勾选后,Telegram将在该网络条件下不会自动下载这些类型的文件,除非您手动选择下载。这可以有效减少存储占用和数据消耗。
- 在桌面版应用中禁用特定文件类型的下载
- 在桌面版应用的“设置”>“高级”>“自动下载媒体”中,您可以取消选中不希望自动下载的文件类型。例如,您可以取消勾选“视频”或“大文件”,以防止它们在后台自动下载。
- 禁用特定文件类型的自动下载后,您需要手动选择要下载的文件。这对于管理存储空间和防止不必要的大文件占用磁盘空间非常有用,尤其是在处理大量数据或使用有限存储空间的设备时。
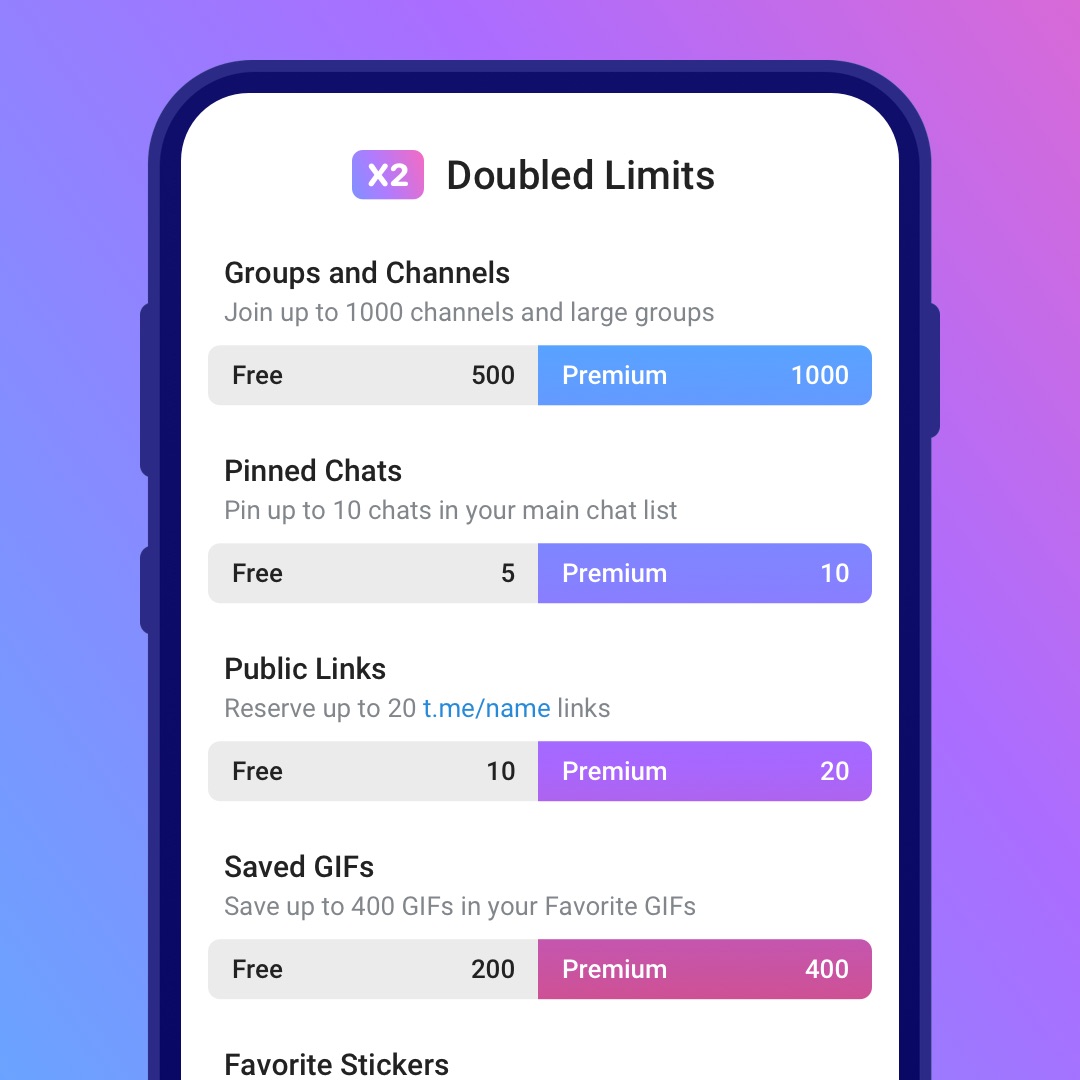
控制下载文件的大小
在Telegram中,您可以通过设置文件大小上限和管理大型文件的下载来更好地控制存储空间的使用和数据流量的消耗。这些设置可以帮助您避免不必要的大文件占用过多的存储空间,特别是在数据流量有限或存储空间紧张的情况下。
设置下载文件大小的上限
- 在移动设备上设置文件大小上限
- 打开Telegram应用,点击左上角的菜单按钮(通常是三条横线的图标),然后选择“设置”。
- 进入“数据和存储”选项,在“自动下载媒体”部分,您可以为不同的网络类型(如移动数据、Wi-Fi和漫游)设置文件大小的上限。
- 点击每个网络类型(如“使用移动数据”或“使用Wi-Fi”),您会看到文件类型的下载选项。部分选项可能允许您设置文件大小的上限,超出此大小的文件将不会自动下载。选择合适的大小限制,以避免在网络条件不佳或数据流量有限的情况下下载过大的文件。
- 在桌面版应用中设置文件大小上限
- 在Telegram桌面版应用中,点击左上角的菜单按钮(通常是三条横线的图标),然后选择“设置”。
- 进入“高级”选项,在“自动下载媒体”部分,您可以为自动下载的文件类型设置大小限制。虽然桌面版的设置可能没有直接的大小上限选项,但您可以通过选择不自动下载视频或其他大文件类型来间接控制下载的文件大小。
如何管理大型文件的下载
- 手动下载大型文件
- 无论是在移动设备还是桌面版应用中,如果您禁用了自动下载大文件的功能,Telegram会提示您手动下载大型文件。这可以让您根据当前的网络状况决定是否下载大文件,从而避免占用过多的存储空间或消耗大量数据流量。
- 在接收大文件时,您可以选择通过Wi-Fi下载,或者在确定存储空间足够的情况下再进行下载。这种方法可以帮助您有效管理大型文件,避免因不必要的大文件下载而导致存储空间不足或网络流量超标。
- 使用Telegram的存储管理功能
- Telegram提供了存储管理工具,您可以通过“设置”>“数据和存储”>“存储使用”来查看和管理已经下载的文件。在这里,您可以按文件类型或大小排序,找出占用最多存储空间的文件,并选择删除这些文件。
- 定期使用存储管理工具清理不必要的文件,尤其是大型视频文件和高分辨率图片,可以帮助您保持设备的存储空间清洁。此外,您还可以选择将大型文件备份到云存储服务中,以便在不占用本地存储空间的情况下仍然可以访问这些文件。
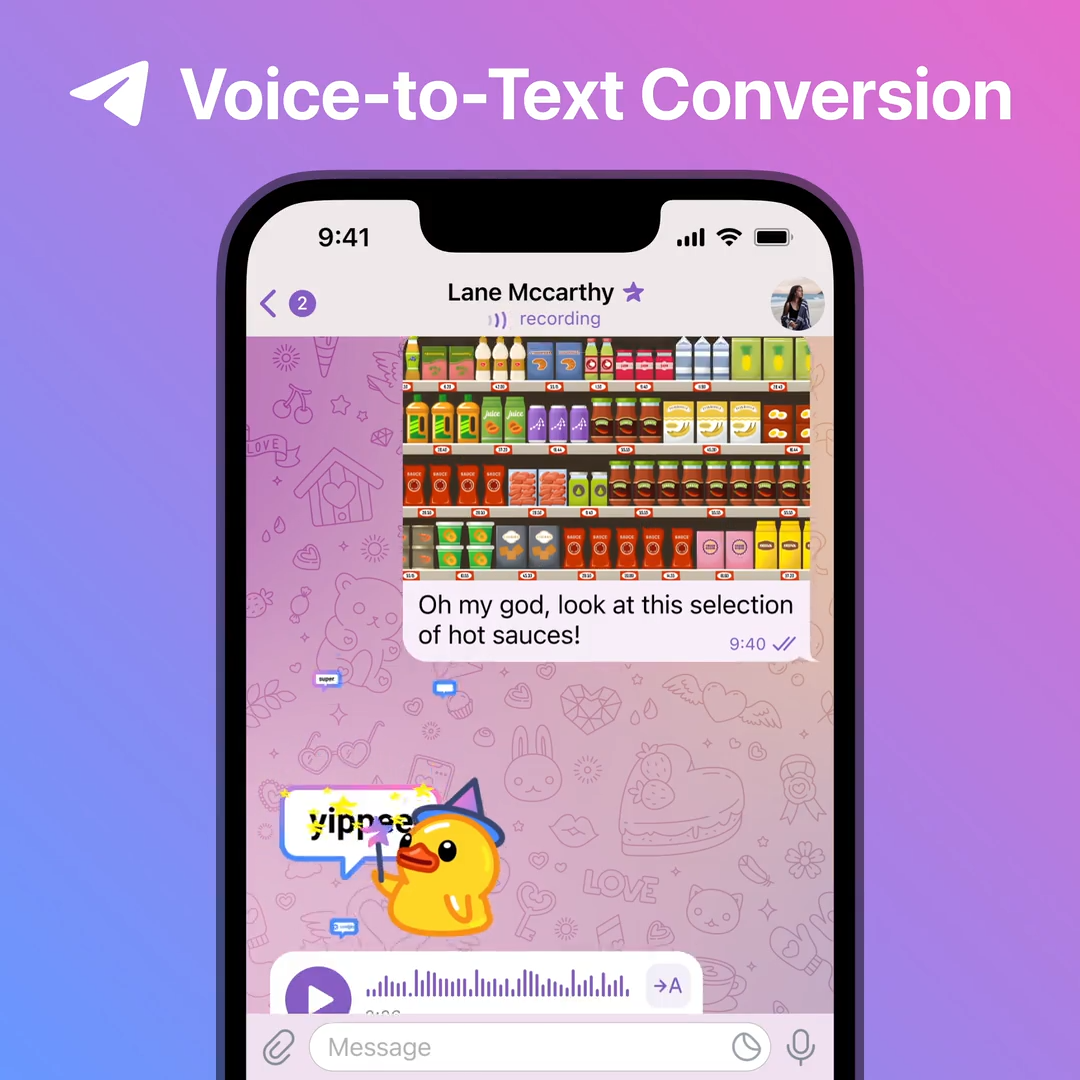
下载文件的存储管理
有效管理Telegram下载文件的存储可以帮助您释放设备的存储空间,确保系统的高效运行。通过定期清理下载的文件和设置自动清理规则,您可以避免存储空间被不必要的文件占用。
如何清理下载的文件以释放空间
- 手动清理下载的文件
- 在移动设备上,您可以使用文件管理器应用手动清理Telegram下载的文件。通常,这些文件会保存在设备的“Telegram”文件夹中,您可以按文件类型(如图片、视频、文档)进入相应的子文件夹,选择并删除不再需要的文件。
- 在桌面版应用中,Telegram下载的文件通常保存在“Downloads”或指定的下载文件夹中。通过文件资源管理器(在Windows系统上)或Finder(在macOS系统上)导航到此文件夹,您可以手动删除不需要的文件,以释放存储空间。
- 通过Telegram应用清理文件
- Telegram提供了内置的存储管理功能,帮助您轻松清理不需要的文件。在移动设备上,打开Telegram应用,进入“设置”>“数据和存储”>“存储使用”选项。在这里,您可以查看Telegram占用的存储空间情况,并选择清理缓存或删除特定类型的文件(如图片、视频、文档等)。
- 在桌面版应用中,您也可以通过类似的路径进行存储清理。点击“设置”>“高级”>“管理存储”,选择要清理的文件类型并删除它们。这种方法特别适合快速释放大量存储空间。
设置定期清理下载文件的规则
- 启用自动清理功能
- 为了确保存储空间不会被长期占用,您可以在Telegram中启用自动清理功能。进入“设置”>“数据和存储”>“存储使用”,在“保留媒体文件的时间”部分,您可以设置自动清理的时间段。例如,选择“1周”或“1个月”,这样Telegram将自动删除超过此时间段的文件。
- 此外,您还可以根据不同文件类型单独设置清理规则,以确保某些重要文件不会被意外删除。这样,您可以平衡存储空间管理与文件保留之间的需求。
- 定期手动检查和清理
- 除了自动清理功能,定期手动检查和清理存储文件也是一种有效的方式。您可以每隔一段时间(如每月或每季度)手动查看下载的文件,删除那些不再需要的文件或将重要文件备份到云存储服务中。
- 手动清理的好处在于您可以更好地控制哪些文件需要删除,哪些文件需要保留。同时,定期检查存储空间还能帮助您及时发现并处理可能占用大量存储空间的文件或应用数据。
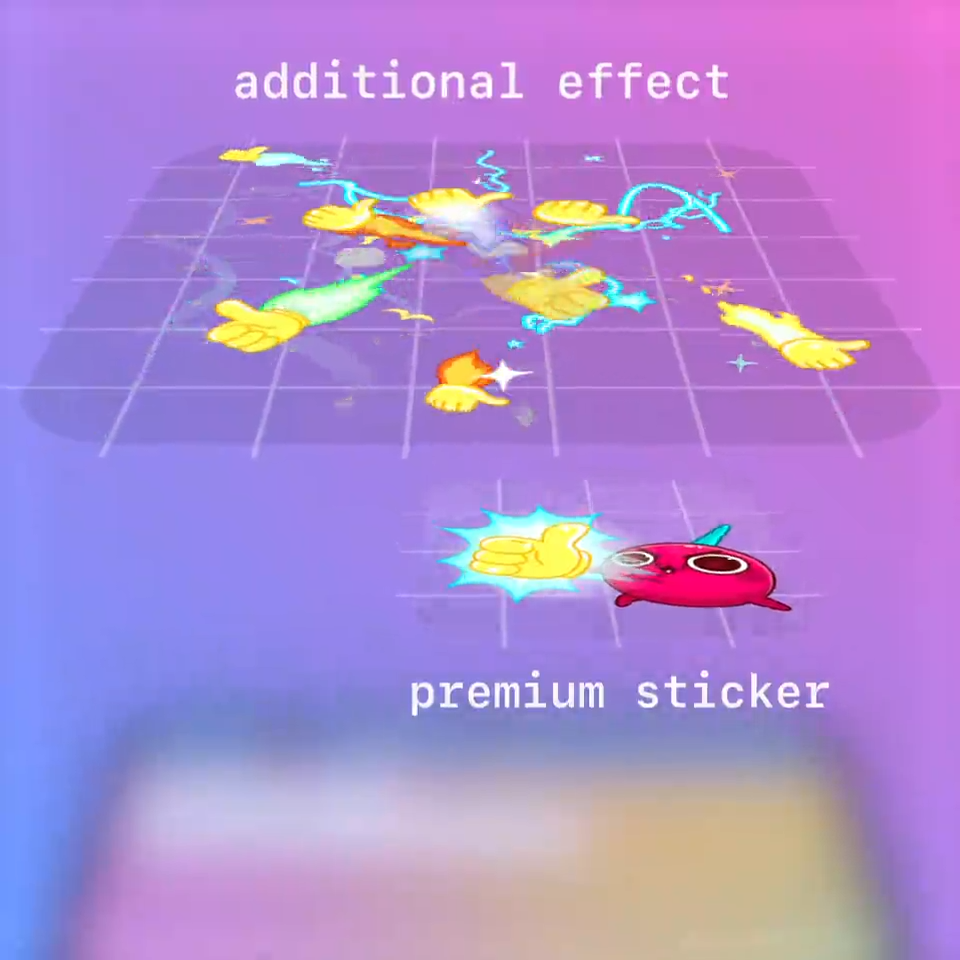
解决下载问题的方法
在使用Telegram时,下载速度慢或无法下载文件可能会影响您的使用体验。了解如何解决这些问题可以帮助您更快、更顺利地下载文件。
如何解决下载速度慢的问题
- 检查网络连接
- 下载速度慢的最常见原因是网络连接问题。首先,检查您的设备是否连接到稳定且快速的网络。如果使用Wi-Fi,请确保信号强度足够,并且路由器没有过度负载。您可以尝试重启路由器,或者将设备靠近路由器,以获得更好的信号。
- 如果使用移动数据,检查是否处于信号较弱的区域,或者数据流量是否已用尽。切换到Wi-Fi网络通常可以提高下载速度。
- 调整Telegram的下载设置
- 进入Telegram的“设置”>“数据和存储”>“存储使用”选项,检查自动下载的文件类型和大小设置。禁用不必要的自动下载,或者限制文件大小,可以减少带宽占用,从而提高所需文件的下载速度。
- 如果您在桌面版Telegram中遇到下载速度慢的问题,尝试关闭其他占用大量带宽的应用程序或任务,例如大型文件的上传、在线视频流等,以确保更多带宽用于Telegram的下载。
- 使用VPN服务
- 有时,Telegram的服务器在某些地区的连接速度可能较慢。使用VPN可以改变您的虚拟位置,从而绕过网络瓶颈,改善下载速度。选择一个速度较快的VPN服务器,并确保VPN连接稳定。
如何处理无法下载文件的情况
- 检查存储空间
- 如果文件无法下载,首先检查设备的存储空间是否充足。在移动设备上,您可以进入“设置”>“存储”查看可用空间。在桌面版应用中,确保目标磁盘没有满载。如果存储空间不足,删除一些不必要的文件或应用以释放空间,然后重试下载。
- 检查文件权限和设置
- 有时,文件下载失败可能是因为目标文件夹的权限问题。在电脑版Telegram中,进入“设置”>“高级”>“下载路径”检查当前设置的下载文件夹,确保其具有读写权限。如果文件夹权限不足,您可以更改文件夹的权限,或者选择另一个有足够权限的文件夹作为下载路径。
- 更新或重装Telegram应用
- 版本问题可能会导致无法下载文件。如果您使用的是旧版本的Telegram,尝试更新到最新版本,这可能解决下载问题。如果问题仍然存在,考虑卸载并重新安装Telegram应用,以修复可能的安装错误或配置问题。
- 检查防火墙或杀毒软件
- 在某些情况下,防火墙或杀毒软件可能会阻止Telegram的下载进程。您可以暂时禁用这些安全软件,或者将Telegram添加到白名单中,以允许其正常下载文件。如果禁用后能够正常下载文件,考虑调整安全软件的设置以避免未来的冲突。