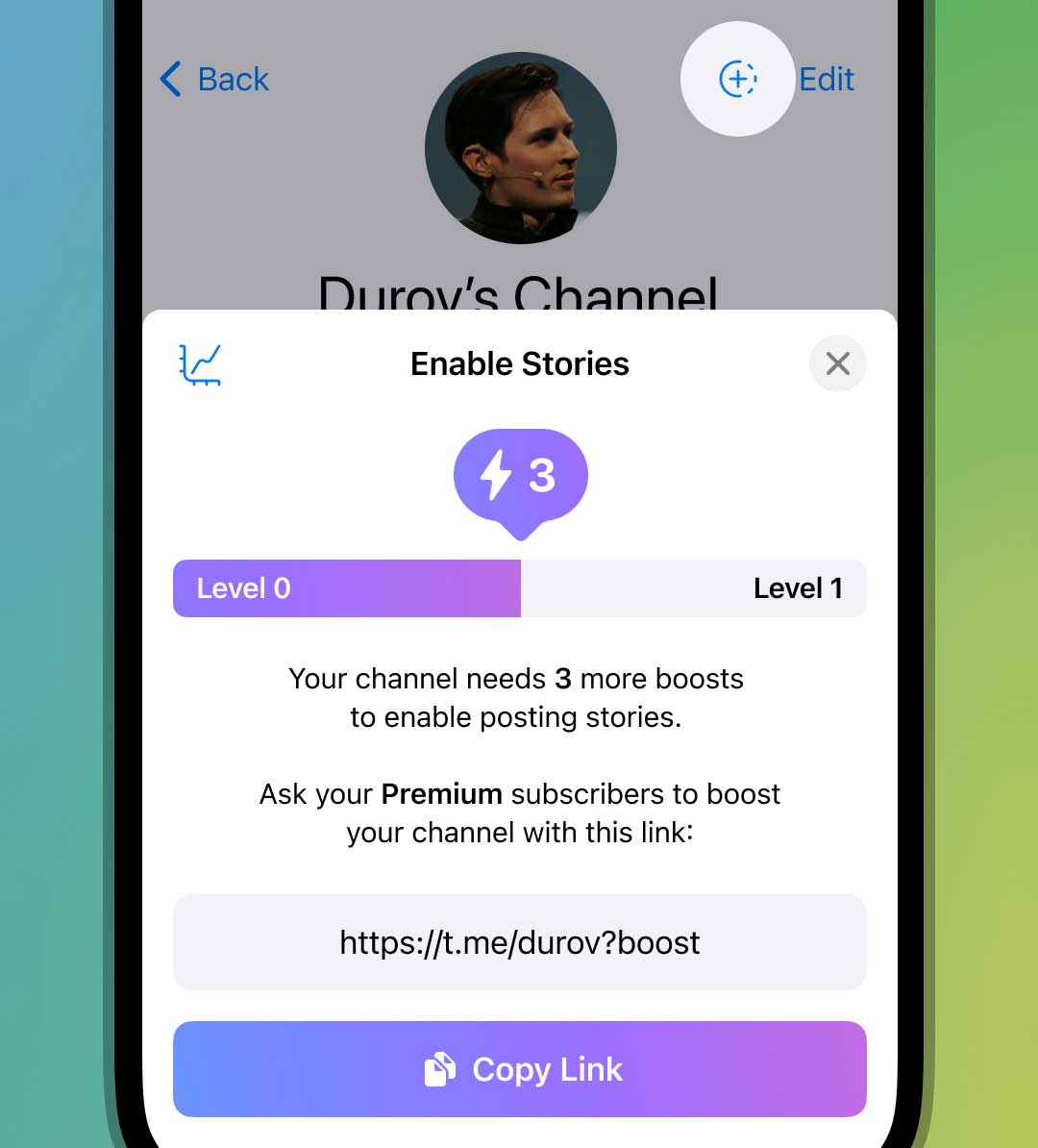在Telegram中,最近下载的文件通常保存在设备的默认下载文件夹中。 在Windows系统上,这通常是“下载”文件夹,路径为 C:\Users\[Your Username]\Downloads 。 在Telegram的设置中,你也可以查看或更改文件的保存位置。
在Windows系统中查找最近的下载文件
如何通过文件资源管理器定位下载文件
- 访问默认下载文件夹
- 打开文件资源管理器:按下
Windows + E快捷键或点击任务栏上的文件夹图标,打开文件资源管理器。 - 导航到默认路径:Telegram Desktop下载文件通常存储在
C:\Users\您的用户名\AppData\Roaming\Telegram Desktop\目录下的子文件夹中。这些子文件夹(如“Documents”、“Photos”、“Videos”)包含您通过Telegram下载的不同类型的文件。
- 打开文件资源管理器:按下
- 查看子文件夹内容
- 按类型查找文件:进入相应的子文件夹,查看最近下载的文件。例如,图片文件可能位于“Telegram Images”文件夹中,文档则可能位于“Telegram Documents”文件夹中。您可以根据文件类型快速定位下载的内容。
使用搜索功能快速查找Telegram下载文件
- 利用搜索功能查找文件
- 进入文件资源管理器:在文件资源管理器的右上角,有一个搜索栏,您可以在此处输入关键词进行搜索。
- 输入文件名或部分名称:如果您知道文件名的一部分或文件类型,可以输入相关关键词进行搜索。例如,输入“.jpg”可以查找所有图片文件,输入“.pdf”可以查找所有文档文件。
- 按日期排序:搜索结果出现后,您可以通过点击窗口右上角的“日期”选项,将结果按最近修改的日期排序。这样可以更快地找到最近下载的文件。
- 筛选搜索结果
- 使用筛选器:在搜索栏旁边,您可以使用筛选器按文件类型、大小或日期范围进一步缩小搜索范围。例如,可以设置搜索日期为最近一周内的文件,以更快找到最近的下载内容。
- 查看搜索结果:查看搜索结果列表,找到需要的Telegram下载文件。您可以直接双击打开文件,或者右键单击选择“打开文件位置”来查看文件所在的文件夹。
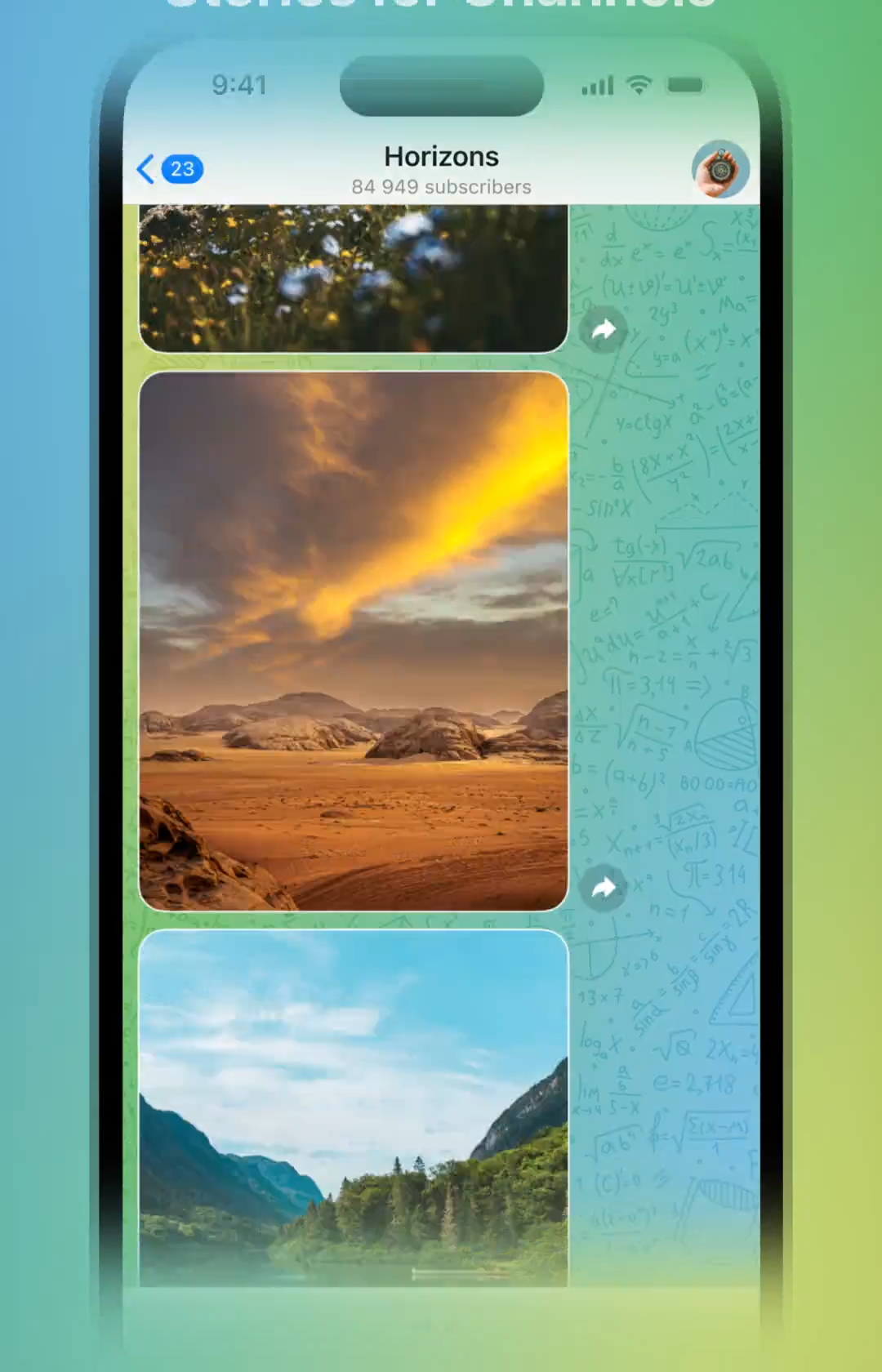
在macOS系统中查找Telegram下载的文件
通过Finder查看最近的下载
- 访问Telegram的默认下载位置
- 打开Finder:在您的macOS设备上,点击Dock中的Finder图标以打开Finder窗口。
- 导航到Telegram的默认文件夹:Telegram Desktop的下载文件通常存储在
~/Library/Application Support/Telegram Desktop/目录下的子文件夹中。您可以按以下步骤查找:- 在Finder中,点击顶部菜单栏的“前往” -> “前往文件夹…”,输入
~/Library/Application Support/Telegram Desktop/并按回车键。 - 进入Telegram的文件夹后,您将看到多个子文件夹,如“Documents”、“Photos”、“Videos”等。根据您下载的文件类型,进入相应的子文件夹查看文件。
- 在Finder中,点击顶部菜单栏的“前往” -> “前往文件夹…”,输入
- 查看子文件夹内容
- 按类型查看文件:进入相应的子文件夹后,您可以按类型查看文件。例如,图片文件可能位于“Photos”文件夹中,文档则可能位于“Documents”文件夹中。文件通常按名称或日期排序,最近下载的文件会显示在文件夹顶部或底部,具体取决于您的排序设置。
利用“今日”视图查找最新文件
- 使用Finder的“今日”视图
- 打开“今日”视图:Finder提供了一个“今日”视图,显示您设备上所有今天下载或创建的文件。在Finder的侧边栏,点击“今日”标签。这将显示您今天访问、下载或创建的所有文件,无论文件存储在何处。
- 查找Telegram下载的文件:在“今日”视图中,您可以通过文件名称或类型快速找到今天下载的Telegram文件。此视图非常适合查找刚刚下载但不确定存储位置的文件。
- 按文件类型和日期筛选
- 按文件类型筛选:在“今日”视图中,您可以按文件类型筛选显示的内容。例如,您可以选择只查看图片、文档或视频,这样可以更快地找到您需要的文件。
- 查看文件详细信息:双击文件或选择“显示简介”可以查看文件的详细信息,包括存储位置。如果您希望知道文件的确切存储位置,可以右键单击文件并选择“显示包内容”或“在Finder中显示”。
在Linux系统中查找Telegram下载的位置
使用Nautilus或其他文件管理器查找下载文件
- 打开文件管理器
- 使用Nautilus:在大多数基于GNOME的Linux发行版中,Nautilus是默认的文件管理器。您可以通过点击桌面或任务栏上的文件管理器图标来启动它。如果您使用其他文件管理器,如Dolphin(KDE)或Thunar(XFCE),可以按照相同的步骤进行操作。
- 导航到Telegram的默认下载文件夹
- 访问用户数据目录:Telegram Desktop的下载文件通常存储在
~/.local/share/TelegramDesktop/或~/.config/TelegramDesktop/目录下的子文件夹中。要访问这些文件夹:- 在文件管理器中,点击“主页”或“Home”目录,然后按下
Ctrl + H键显示隐藏文件夹(以点号.开头的文件夹是隐藏的)。 - 找到并打开
.local文件夹,然后依次导航到share->TelegramDesktop文件夹。
- 在文件管理器中,点击“主页”或“Home”目录,然后按下
- 查找下载的文件:在
TelegramDesktop文件夹中,您会看到多个子文件夹,如tdata、Documents、Photos等。根据文件类型,进入相应的子文件夹查看Telegram下载的文件。
- 访问用户数据目录:Telegram Desktop的下载文件通常存储在
- 按文件类型查找
- 根据文件类型分类:文件通常按类型分类存储,例如文档在
Documents文件夹中,图片在Photos文件夹中,视频在Videos文件夹中。您可以按类型查找最近下载的文件。
- 根据文件类型分类:文件通常按类型分类存储,例如文档在
通过终端命令查找Telegram下载的文件
- 使用
find命令查找文件- 查找特定类型的文件:如果您知道文件的类型或名称,可以使用
find命令在终端中查找Telegram下载的文件。例如,要查找最近下载的PDF文件,可以使用查找命令并指定文件类型。这将搜索Telegram的默认下载目录,列出所有指定类型的文件路径。您可以根据需要调整文件类型和搜索路径。
- 查找特定类型的文件:如果您知道文件的类型或名称,可以使用
- 使用
grep命令筛选文件- 查找包含特定关键字的文件:如果您知道文件名的一部分,可以使用
grep结合find命令查找。例如,使用关键字筛选文件名,可以帮助您快速定位所需的文件。
- 查找包含特定关键字的文件:如果您知道文件名的一部分,可以使用
- 查找最近修改的文件
- 按日期查找文件:您可以使用命令按修改日期查找最近下载的文件。查找过去一天内修改的文件,将显示最近修改的所有文件,方便您找到最新下载的内容。
在Android设备上查找Telegram的最近下载
使用文件管理器查找下载文件夹
- 打开文件管理器
- 访问文件管理器:在Android设备上,打开预装的文件管理器应用,通常命名为“文件”、“我的文件”或类似的名称。如果您的设备没有预装文件管理器,可以从Google Play商店下载一款功能强大的文件管理器,如ES文件浏览器或Total Commander。
- 导航到Telegram的默认下载文件夹
- 找到Telegram文件夹:在文件管理器中,进入“内部存储”或“SD卡”(如果Telegram存储在SD卡上)。在存储的根目录下,找到名为“Telegram”的文件夹。
- 访问子文件夹:Telegram的下载文件按类型存储在不同的子文件夹中。例如,图片文件保存在“Telegram Images”文件夹中,视频文件保存在“Telegram Video”文件夹中,文档则保存在“Telegram Documents”文件夹中。进入相应的子文件夹,您可以查看最近下载的文件。
- 排序和筛选文件
- 按日期排序:在文件管理器中,通常可以按日期排序文件,这样最新下载的文件会显示在列表顶部。您也可以使用搜索功能输入文件名或类型来快速定位文件。
通过“图库”或“视频”应用查看下载的媒体文件
- 打开“图库”或“照片”应用
- 查看图片和视频:在Android设备上,打开预装的“图库”或“照片”应用。这些应用会自动扫描并显示设备上存储的所有图片和视频,包括通过Telegram下载的内容。
- 找到Telegram媒体文件
- 查看专用相册:Telegram下载的图片和视频通常会自动归类到“Telegram”或“Telegram Images/Video”相册中。打开“图库”应用后,滑动或滚动查找带有“Telegram”标签的相册。进入该相册后,您将看到通过Telegram下载的所有媒体文件,按日期排序显示。
- 浏览和管理文件
- 查看文件详细信息:点击任何图片或视频,您可以查看详细信息,包括文件大小、保存日期和存储位置。如果需要,您可以通过“分享”按钮将文件发送到其他应用或将其备份到云存储。
- 删除不需要的文件:如果您希望释放存储空间,可以在相册中选择不再需要的文件,然后点击“删除”按钮将其移除。
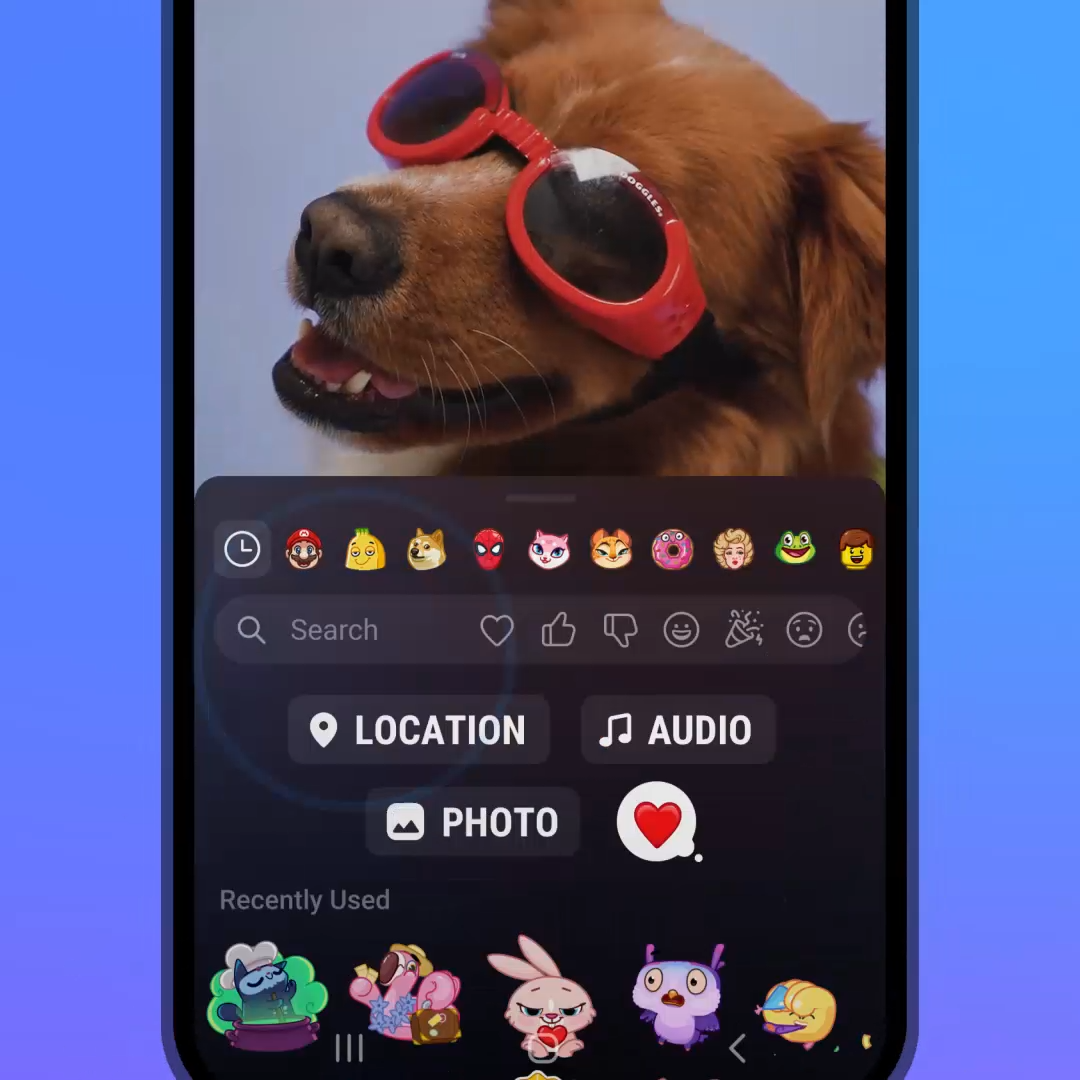
在iOS设备上查看Telegram下载的文件
如何在“文件”应用中查找最近下载的文件
- 打开“文件”应用
- 启动“文件”应用:在您的iOS设备上,找到并打开“文件”应用(Files)。该应用是iOS内置的文件管理工具,允许您访问本地存储和云存储中的文件。
- 查找Telegram的下载文件
- 导航到“浏览”选项卡:在“文件”应用中,点击底部的“浏览”选项卡,您将看到多个存储位置,如“iCloud Drive”、“在我的iPhone上”等。
- 查找Telegram相关文件夹:如果您之前将Telegram的文件手动保存到iCloud Drive或本地存储,您可以在相应的存储位置找到这些文件。根据保存路径的不同,文件可能位于不同的文件夹中。您可以手动浏览文件夹来查找下载的文件。
- 使用搜索功能查找文件:如果您知道文件的名称或类型,可以点击顶部的搜索栏,输入文件名或类型(如“pdf”、“doc”),然后查看搜索结果中显示的文件。搜索结果可以按日期排序,帮助您快速找到最近下载的文件。
- 查看和管理文件
- 查看文件详细信息:点击文件以打开并查看其内容。您还可以查看文件的详细信息,包括存储位置、大小和修改日期。如果需要,您可以通过“分享”按钮将文件发送到其他应用或云存储。
- 移动或复制文件:如果您希望将文件移动到其他位置,可以长按文件并选择“移动”或“复制”,然后选择目标文件夹或位置。
使用“照片”应用查找下载的图片和视频
- 打开“照片”应用
- 启动“照片”应用:在iOS设备上,打开“照片”应用(Photos)。该应用会自动扫描并显示设备上存储的所有图片和视频,包括通过Telegram下载的内容。
- 查找Telegram下载的媒体文件
- 查看专用相册:Telegram下载的图片和视频通常会自动归类到“Telegram”相册中。打开“照片”应用后,点击“相册”选项卡,向下滚动查找名为“Telegram”或类似名称的相册。进入该相册后,您将看到通过Telegram下载的所有图片和视频。
- 查看按日期排列的文件:文件通常按日期排列,您可以快速找到最近下载的图片和视频。通过点击图片或视频,您可以查看详细信息、编辑或分享文件。
- 管理下载的媒体文件
- 分享或备份文件:如果您希望将下载的图片或视频分享给其他人或备份到云端,可以点击分享按钮,然后选择目标应用或服务(如iCloud、Google Photos等)。
- 删除不需要的文件:如果您希望释放设备存储空间,可以在相册中选择不再需要的文件,然后点击“删除”按钮将其移除。
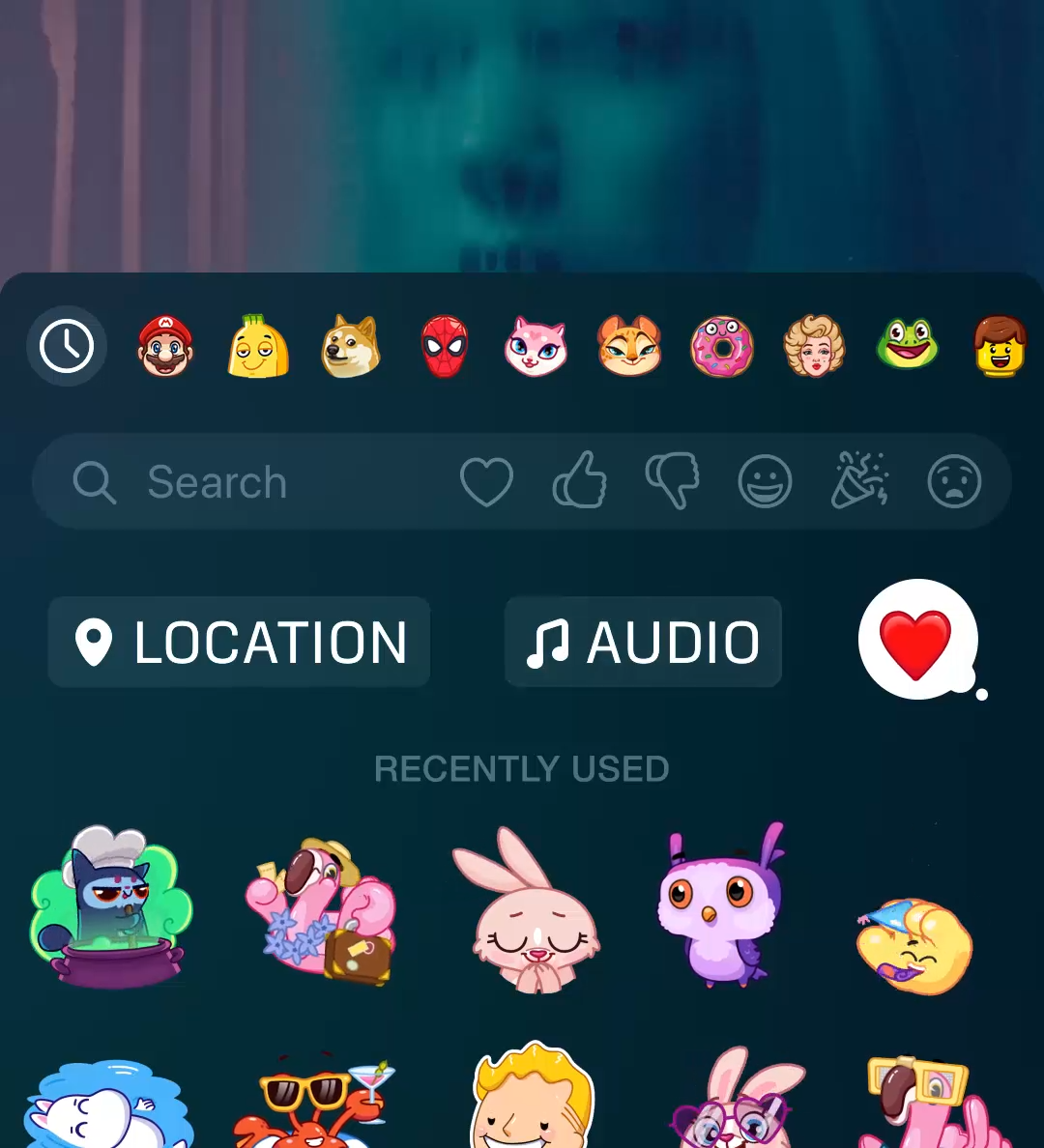
如何在Telegram应用内部查看下载文件
通过Telegram的“共享媒体”查看下载内容
- 访问聊天记录中的共享媒体
- 打开Telegram应用:启动Telegram应用,并进入您与某个联系人或群组的聊天页面。
- 进入“共享媒体”视图:在聊天页面中,点击顶部的聊天名称或头像。这将带您进入聊天详情页面,其中包含了该聊天的所有“共享媒体”内容。
- 查看已下载的文件:在“共享媒体”页面,您可以看到所有通过该聊天共享的图片、视频、文档和链接。这些文件按类型分类,可以点击相应的选项卡(如“照片”、“视频”、“文件”)查看特定类型的内容。已下载的文件会在这里显示,您可以直接点击查看或再次下载。
- 按日期或类型筛选文件
- 查看文件的详细信息:点击任意文件,可以查看其详细信息,包括文件名、大小、发送时间和下载状态。如果文件已下载到设备,您可以直接打开和查看。
- 快速定位文件:如果您知道文件的发送时间,可以在“共享媒体”页面中按日期查找,快速定位特定文件。此外,您还可以使用“搜索”功能,在聊天中按关键字或文件类型查找。
使用Telegram的文件传输功能查看已下载文件
- 访问“已保存的消息”
- 打开“已保存的消息”聊天:Telegram提供了一个专门用于文件和消息自我传输的聊天,称为“已保存的消息”。您可以在主聊天列表中找到“已保存的消息”或通过搜索找到它。点击进入该聊天页面。
- 查找已下载的文件:在“已保存的消息”中,您可以保存并查看自己发送的文件。所有通过此功能传输的文件都会保存在这里,按时间顺序排列。您可以点击文件查看其详细信息和下载状态。
- 管理和查看已下载文件
- 查看文件信息:点击任何文件,查看其名称、大小、发送时间等详细信息。如果文件已下载,您可以直接打开;如果尚未下载,点击文件将启动下载过程。
- 组织和备份文件:如果您定期使用“已保存的消息”来传输文件,建议定期整理这些文件。您可以将重要文件备份到其他聊天、云存储或本地存储中,确保文件安全和易于访问。
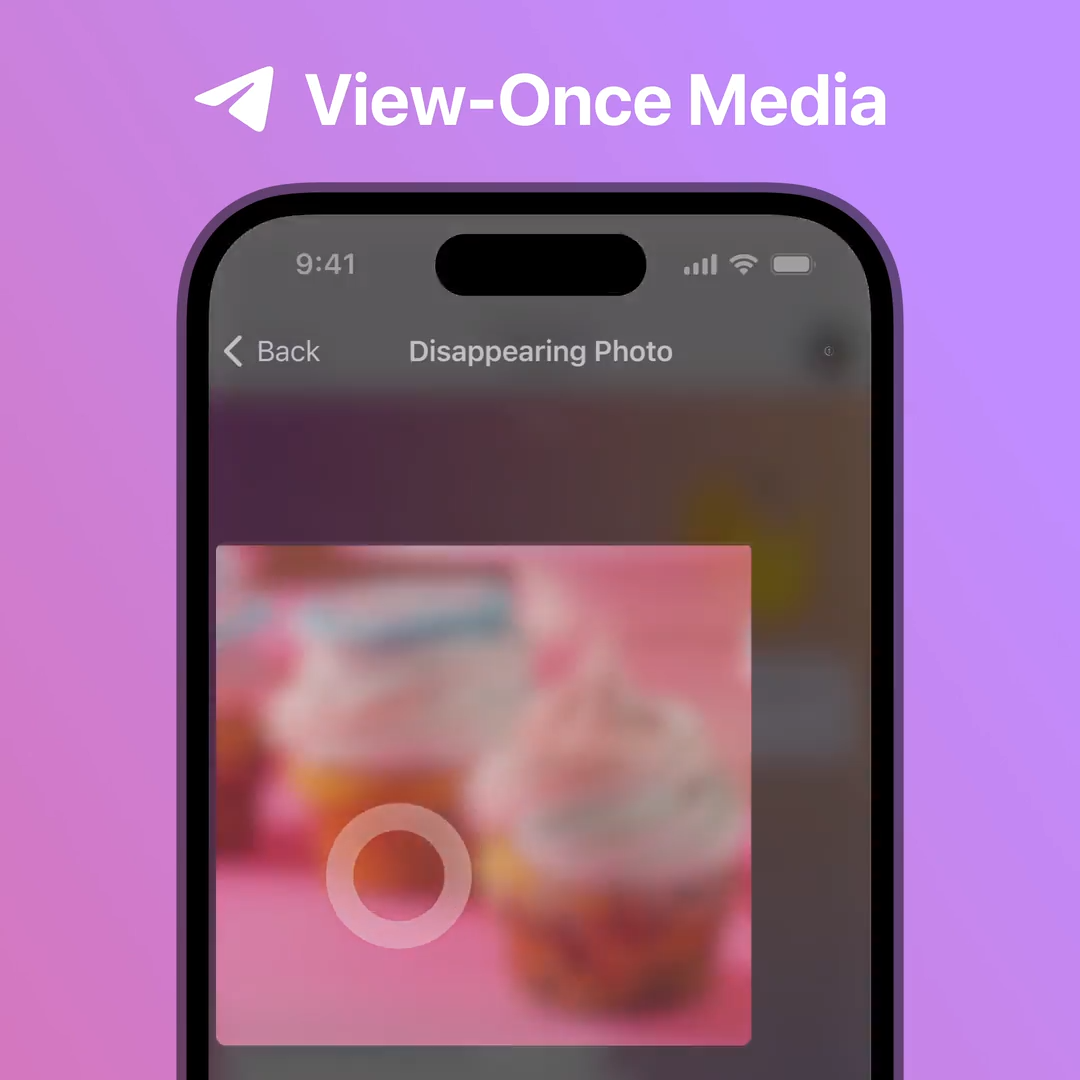
管理和组织Telegram的下载文件
如何分类存储下载的文件
- 创建文件夹结构
- 在设备上组织文件:为便于管理,建议在设备的存储中创建专门的文件夹结构来存储Telegram的下载文件。例如,您可以在“文档”、“图片”、“视频”、“音频”等类型的基础上进一步分类,如“工作文档”、“个人照片”、“学习视频”等。
- 使用文件管理器移动文件:在Android设备上,使用文件管理器将Telegram下载的文件移动到相应的文件夹中。您可以在“内部存储”或“SD卡”上创建这些文件夹。对于iOS用户,您可以在“文件”应用中创建文件夹并移动文件。
- 手动定期整理:定期打开文件管理器或“文件”应用,将新的下载文件移动到相应的文件夹中。这不仅能保持存储的整洁,还能帮助您快速找到所需文件。
- 自动化分类存储
- 使用自动化工具:如果您的设备支持自动化工具(如Tasker for Android或快捷指令 for iOS),您可以设置自动化任务,自动将下载的文件按类型或来源分类存储。这些工具可以根据文件名、类型或来源自动移动文件到指定文件夹。
- 命名规则:为方便文件管理,建议使用统一的命名规则保存文件。命名规则可以包括文件类型、日期、来源等信息,如“合同_2024_08.pdf”或“旅行照片_夏天.jpg”,这有助于日后搜索和管理。
使用云存储备份和同步下载文件
- 选择合适的云存储服务
- 选用可靠的云存储:选择可靠的云存储服务,如Google Drive、Dropbox、OneDrive或iCloud,根据您需要备份的文件类型和数量选择合适的存储空间套餐。确保云存储服务支持多设备同步,以便在不同设备间无缝访问文件。
- 配置自动同步:大多数云存储应用都支持自动同步功能。安装相应的应用程序后,可以设置自动同步Telegram下载的文件夹。每当文件夹中有新内容时,应用会自动将其备份到云端,确保文件安全。
- 手动备份和管理文件
- 手动上传文件:对于不需要即时同步的文件,可以定期手动将重要的Telegram下载文件上传到云存储。打开云存储应用,选择“上传”或“添加文件”,然后导航到存储Telegram下载文件的文件夹,选择要备份的文件上传。
- 整理云端文件夹:在云存储中,建议与本地存储类似的文件夹结构,以便管理和查找文件。例如,在云端创建“文档备份”、“图片备份”、“视频备份”等文件夹,并将相应文件按类型存储。这样可以确保文件备份的有序性和易用性。
- 定期检查和更新备份
- 定期审核备份内容:每隔一段时间(如每月)检查一次云存储中的备份文件,确保所有重要的Telegram下载文件都已备份,并删除过时或不再需要的备份文件,以节省云存储空间。
- 多重备份策略:对于特别重要的文件,考虑使用多重备份策略,即除了云存储外,还可以将文件备份到外部硬盘或其他存储设备,增加数据安全性。
如何在Windows系统上找到Telegram最近下载的文件?
在Windows系统上,Telegram的最近下载文件通常存储在
C:\Users\您的用户名\AppData\Roaming\Telegram Desktop\ 文件夹中。您可以通过文件资源管理器导航到该路径,并查看“Documents”、“Photos”或“Videos”等子文件夹中的下载内容。如果文件较多,可以使用搜索功能按日期或文件类型进行筛选。如何在macOS系统上查找Telegram下载的文件?
在macOS系统上,Telegram的下载文件存储在
~/Library/Application Support/Telegram Desktop/ 目录下。通过Finder,您可以访问此路径并查看“Documents”、“Photos”或“Videos”等文件夹中的下载文件。如果文件夹内容较多,可以使用Finder的搜索功能按文件类型或日期进行过滤查找。如何在Android设备上查看Telegram最近下载的文件?
在Android设备上,Telegram下载的文件通常位于“内部存储/Telegram”文件夹中。您可以使用设备自带的文件管理器导航到该文件夹,查看下载的图片、视频、文档等内容。为快速找到最近的下载,您可以按日期排序或使用文件管理器的搜索功能。