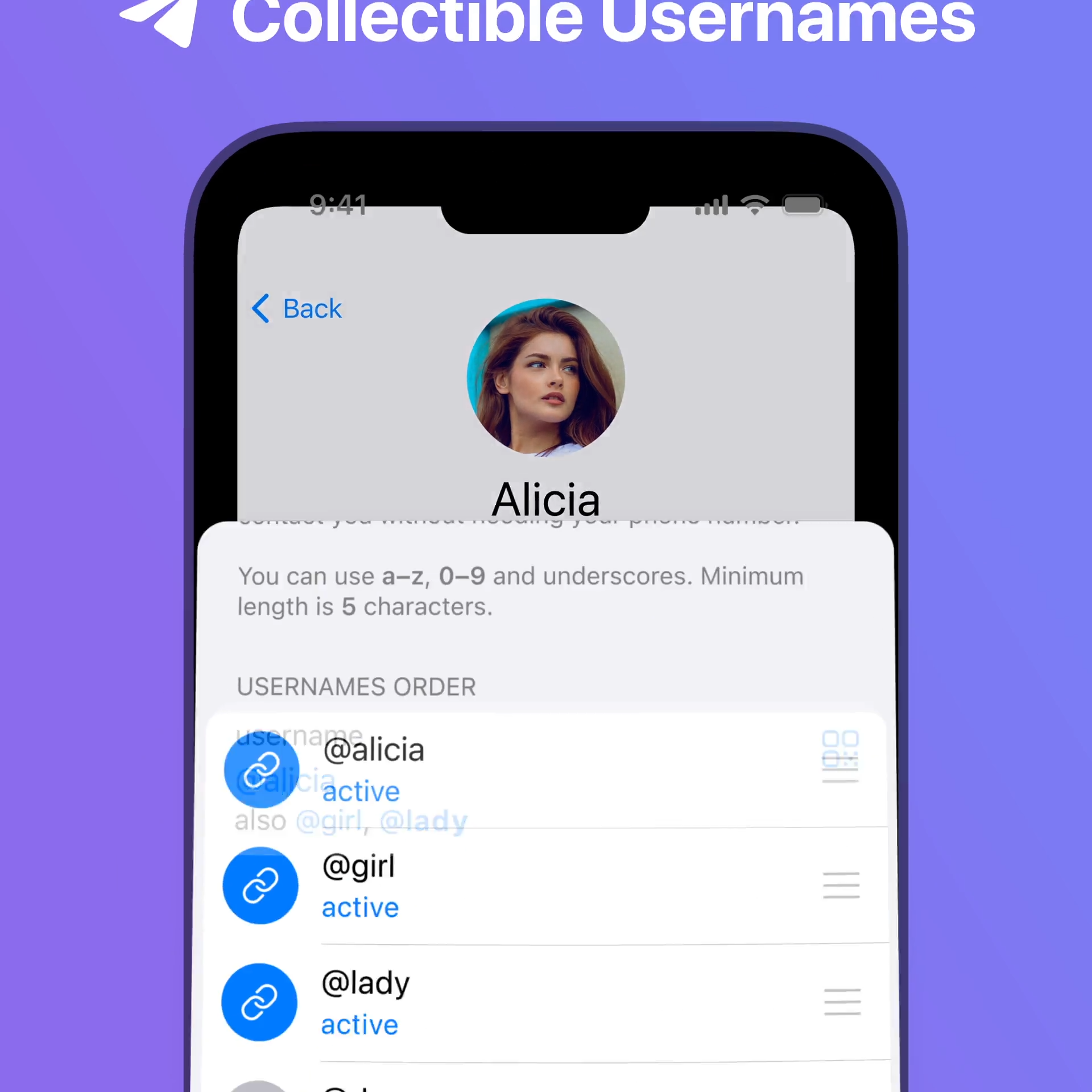在Windows系统上,Telegram桌面应用的缓存位置通常在 C:\Users\<用户名>\AppData\Roaming\Telegram Desktop 文件夹中。 在MacOS系统上,缓存位置则在 ~/Library/Application Support/Telegram Desktop 文件夹中。
Telegram缓存文件的存储位置
默认缓存文件夹的位置
- 缓存文件的用途
- 缓存文件的作用:Telegram缓存文件用于临时存储聊天内容、图片、视频和其他媒体,以加快应用的加载速度。通过缓存,Telegram可以快速访问最近使用的内容,而无需重新从服务器下载。
- 默认缓存位置的概述
- 存储位置概述:Telegram的缓存文件通常存储在操作系统的用户数据文件夹内,不同操作系统有不同的默认路径。这些文件夹会包含Telegram使用过程中生成的临时文件和数据缓存。
如何根据操作系统查找缓存文件
- 在Windows系统中查找Telegram缓存
- 默认路径:在Windows系统中,Telegram的缓存文件通常存储在用户的AppData文件夹内。具体路径是用户的Roaming文件夹中的Telegram Desktop文件夹。
- 查找方法:您可以使用Windows文件资源管理器,浏览到用户目录下的AppData文件夹。如果“AppData”文件夹不可见,需要在文件资源管理器中启用显示隐藏文件的选项。
- 在macOS系统中查找Telegram缓存
- 默认路径:在macOS系统中,Telegram的缓存文件通常位于用户的Library文件夹中的Application Support文件夹下的Telegram Desktop目录内。
- 查找方法:打开Finder,使用“前往文件夹”功能,通过输入路径直接访问Telegram的缓存文件夹。注意,
Library文件夹可能默认隐藏,可以通过使用“前往文件夹”功能访问。
- 在Linux系统中查找Telegram缓存
- 默认路径:在Linux系统中,Telegram的缓存文件通常存储在用户的.local文件夹下的share目录中的TelegramDesktop文件夹内。
- 查找方法:打开文件管理器或终端,导航到用户目录中的.local文件夹下的share目录,找到TelegramDesktop文件夹,以查看Telegram的缓存文件。
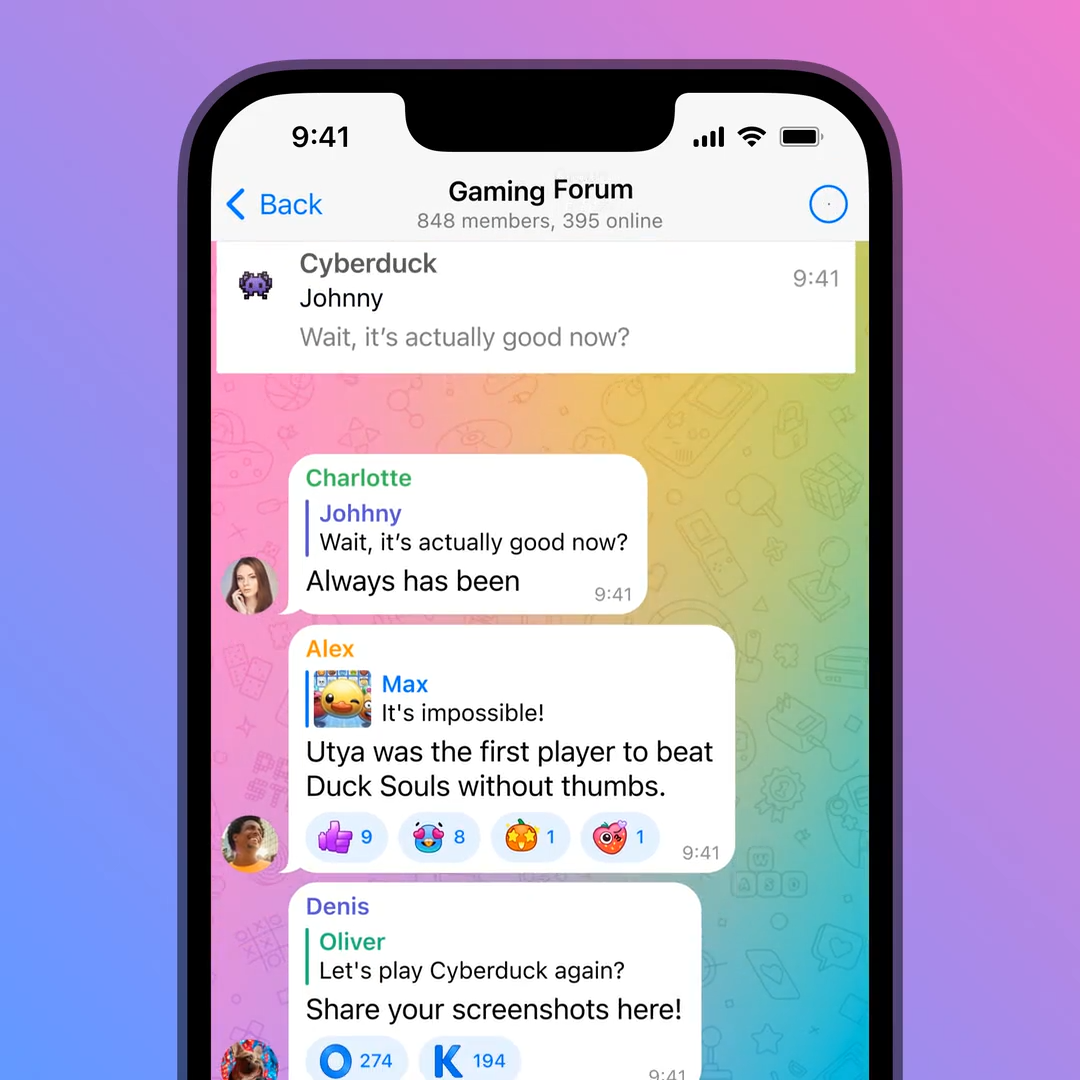
在Windows系统中查找Telegram缓存
Windows缓存文件的默认路径
- 默认缓存路径
- 存储位置概述:在Windows系统中,Telegram电脑版 的缓存文件通常存储在用户目录下的AppData文件夹中。具体路径位于
AppData\Roaming\Telegram Desktop文件夹内。这个文件夹包含Telegram的缓存文件、配置文件以及其他应用数据。
- 存储位置概述:在Windows系统中,Telegram电脑版 的缓存文件通常存储在用户目录下的AppData文件夹中。具体路径位于
如何使用文件资源管理器查找缓存文件
- 启用显示隐藏文件
- 显示隐藏文件夹:首先,确保您的文件资源管理器显示隐藏的文件夹,因为
AppData文件夹通常默认是隐藏的。打开文件资源管理器,点击顶部菜单中的“查看”选项卡,然后勾选“隐藏的项目”选项。这样可以确保您能够看到AppData文件夹。
- 显示隐藏文件夹:首先,确保您的文件资源管理器显示隐藏的文件夹,因为
- 导航到缓存文件夹
- 打开用户目录:在文件资源管理器中,导航到您的用户目录。这通常位于
C:\Users\您的用户名。进入该文件夹后,您应该可以看到AppData文件夹。 - 查找Telegram缓存文件:在
AppData文件夹中,依次打开Roaming文件夹,然后找到Telegram Desktop文件夹。此文件夹中存储了Telegram的所有缓存文件和数据。
- 打开用户目录:在文件资源管理器中,导航到您的用户目录。这通常位于
- 查看和管理缓存文件
- 浏览缓存内容:一旦进入
Telegram Desktop文件夹,您将看到多个子文件夹和文件,这些都是Telegram的缓存和配置文件。您可以根据需要查看、复制或删除这些文件。 - 清理缓存文件:如果需要释放空间,可以删除或移动这些缓存文件。不过,请注意,删除缓存文件可能会导致Telegram重新下载一些内容,但不会影响您的聊天记录或设置。
- 浏览缓存内容:一旦进入
在macOS系统中查找Telegram缓存
macOS缓存文件的存储路径
- 默认缓存路径
- 存储位置概述:在macOS系统中,Telegram的缓存文件通常存储在用户目录下的
Library/Application Support/Telegram Desktop文件夹中。这个文件夹包含Telegram的缓存文件、配置文件以及其他相关数据。
- 存储位置概述:在macOS系统中,Telegram的缓存文件通常存储在用户目录下的
如何通过Finder查找Telegram缓存文件
- 使用Finder访问缓存文件
- 打开Finder:在您的macOS设备上,首先打开Finder应用。
- 使用“前往文件夹”功能:在Finder的菜单栏中,点击“前往”,然后选择“前往文件夹”。在弹出的对话框中,输入路径
Library/Application Support/Telegram Desktop,然后点击“前往”,Finder将直接打开Telegram缓存文件所在的文件夹。
- 查看和管理缓存文件
- 浏览缓存文件:在
Telegram Desktop文件夹中,您将看到多个子文件夹和文件,这些都是Telegram的缓存、配置文件和其他数据。您可以打开这些文件夹,查看其中的内容。 - 清理缓存文件:如果您需要释放存储空间,可以选择删除不必要的缓存文件。不过,请注意删除这些文件可能会导致Telegram重新下载一些内容,但不会影响您的聊天记录或应用设置。
- 浏览缓存文件:在
在Linux系统中查找Telegram缓存
Linux系统的缓存文件存储位置
- 默认缓存路径
- 存储位置概述:在Linux系统中,Telegram的缓存文件通常存储在用户目录下的
.local/share/TelegramDesktop文件夹中。这个文件夹包含Telegram的缓存文件、配置文件以及其他相关数据。
- 存储位置概述:在Linux系统中,Telegram的缓存文件通常存储在用户目录下的
使用终端命令查找和管理缓存文件
- 查找Telegram缓存文件
- 访问缓存文件夹:在Linux系统中,您可以通过文件管理器导航到
~/.local/share/TelegramDesktop目录来访问Telegram的缓存文件。如果文件管理器中看不到隐藏文件夹,您可能需要启用“显示隐藏文件”选项,通常可以通过按下Ctrl + H快捷键实现。 - 使用终端访问缓存文件夹:打开终端应用,您可以使用
cd ~/.local/share/TelegramDesktop命令导航到Telegram的缓存文件夹。进入该目录后,您可以使用ls命令列出目录中的所有文件和文件夹,以查看Telegram的缓存和配置文件。
- 访问缓存文件夹:在Linux系统中,您可以通过文件管理器导航到
- 管理Telegram缓存文件
- 查看缓存内容:一旦您进入
TelegramDesktop文件夹,您将看到多个子文件夹和文件,其中包含Telegram的缓存数据。您可以通过文件管理器或终端中的ls命令查看这些文件的详细信息。 - 清理缓存文件:如果您想释放存储空间,可以手动删除不再需要的缓存文件或整个缓存文件夹。在终端中,您可以使用
rm命令删除特定文件,或使用rm -r删除整个目录。请谨慎操作,删除缓存文件可能会导致Telegram重新下载一些内容,但不会影响您的聊天记录或设置。
- 查看缓存内容:一旦您进入
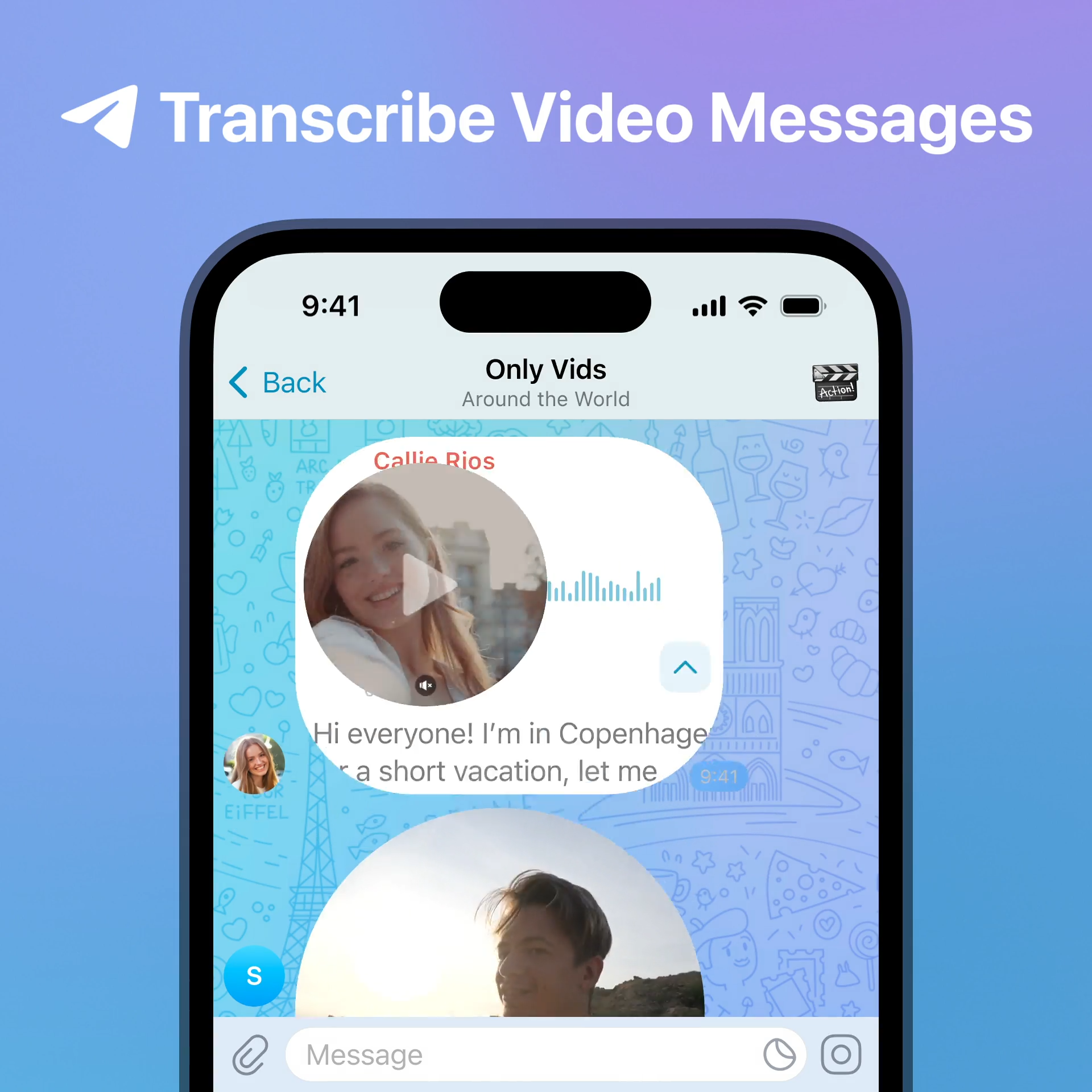
如何清理Telegram的缓存文件
手动删除缓存文件的方法
- 定位缓存文件
- 在Windows系统中:打开文件资源管理器,导航到
C:\Users\您的用户名\AppData\Roaming\Telegram Desktop文件夹。在这个文件夹中,您会找到Telegram的缓存文件和其他相关数据。 - 在macOS系统中:打开Finder,使用“前往文件夹”功能,导航到
~/Library/Application Support/Telegram Desktop文件夹。在这里,您可以找到Telegram的缓存文件。 - 在Linux系统中:打开文件管理器或终端,导航到
~/.local/share/TelegramDesktop文件夹。这是Telegram在Linux上的缓存文件存储位置。
- 在Windows系统中:打开文件资源管理器,导航到
- 手动删除缓存文件
- 选择文件:进入缓存文件夹后,选择您想要删除的文件或子文件夹。您可以选择性删除特定类型的缓存文件,如图片、视频,或删除整个缓存文件夹以清理所有缓存。
- 删除文件:在Windows和macOS中,您可以右键点击选中的文件或文件夹,然后选择“删除”或“移至废纸篓”。在Linux终端中,您可以使用
rm命令删除文件或使用rm -r命令删除整个目录。
- 注意事项:删除缓存文件会导致Telegram重新下载某些内容,但不会影响您的聊天记录或设置。建议定期清理缓存以释放存储空间,但在删除前确保不删除任何重要的文件。
使用系统工具清理缓存文件
- Windows系统
- 磁盘清理工具:Windows内置的磁盘清理工具可以帮助您清理系统的临时文件和缓存。虽然它不会直接删除Telegram的缓存文件,但可以帮助您释放系统的其他存储空间。
- 第三方清理工具:您还可以使用第三方工具(如CCleaner)扫描并清理Telegram缓存文件及其他临时文件。配置这些工具时,您可以指定要清理的文件夹和类型,以确保清理过程安全有效。
- macOS系统
- Finder的清理功能:在Finder中,您可以直接删除不需要的缓存文件。此外,macOS的“存储管理”工具可以帮助您查看和管理磁盘上的大文件和缓存,虽然它不专门针对Telegram,但可以帮助您释放整体存储空间。
- 第三方清理工具:CleanMyMac等工具可以扫描系统中的缓存文件,并提供一键清理的功能。这些工具可以帮助您自动识别和删除Telegram缓存文件,简化清理过程。
- Linux系统
- 命令行工具:您可以使用
BleachBit等命令行工具来扫描和清理系统中的缓存文件。BleachBit支持多种应用程序的缓存清理,您可以通过自定义设置将Telegram缓存文件夹包括在内。 - 自动化脚本:您还可以编写简单的Bash脚本,定期清理Telegram缓存文件。通过设置定时任务(如使用cron),您可以自动化清理过程,确保系统存储空间始终保持清洁。
- 命令行工具:您可以使用
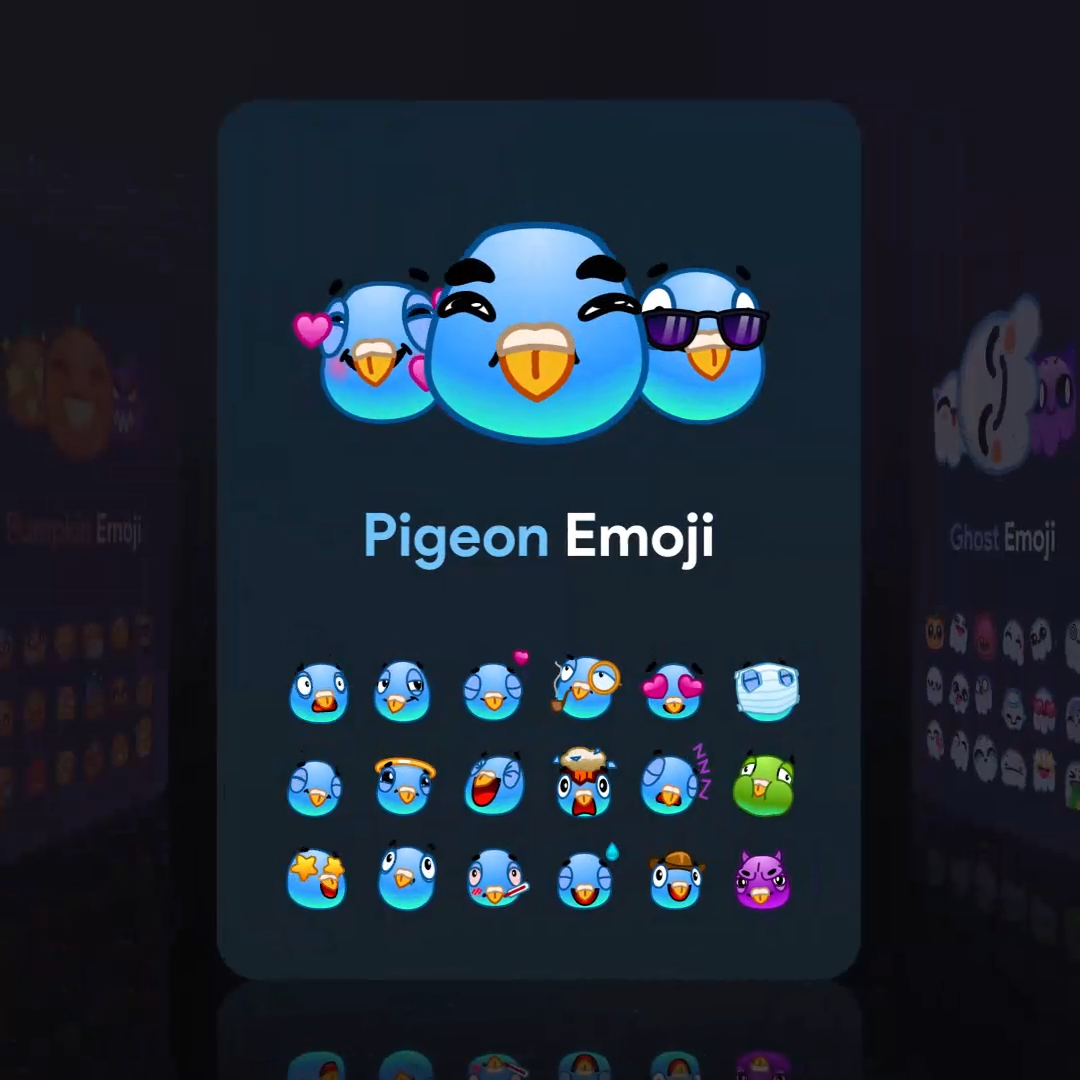
Telegram缓存文件的作用和大小管理
缓存文件的用途和常见问题
- 缓存文件的用途
- 提高访问速度:Telegram缓存文件主要用于存储临时数据,如图片、视频、语音消息和文档。这些文件被缓存后,可以加快内容的加载速度,因为应用无需每次都从服务器重新下载相同的数据。
- 离线访问:缓存文件还允许用户在没有网络连接的情况下查看已加载的内容,如图片和文档,这在网络不稳定或数据流量有限的情况下尤为便利。
- 常见问题
- 存储空间占用过大:随着时间的推移,Telegram的缓存文件可能会累积占用大量存储空间,特别是在活跃的群组或频道中,频繁接收和查看大量媒体内容的情况下。
- 性能下降:大量的缓存文件可能导致应用的性能下降,特别是在存储空间接近满负荷时。这可能会使应用反应变慢,并影响整体系统的性能。
- 隐私风险:缓存文件中可能包含敏感信息或隐私数据,如果这些文件未及时清理,可能存在隐私泄露的风险,尤其是在共享设备或丢失设备的情况下。
如何限制缓存文件的大小和保存时间
- 管理缓存文件大小
- 自动清理缓存:Telegram提供了自动清理缓存的选项。您可以在应用的设置中指定缓存文件的最大大小,当缓存超过设定的限制时,Telegram会自动删除最早的缓存文件,以释放空间。您可以根据设备的存储容量调整这个设置,以平衡性能和存储空间。
- 手动清理缓存:定期手动清理缓存文件也是控制其大小的一种方式。在Telegram的设置中,您可以查看和清理缓存文件的总大小,并选择删除不需要的缓存数据。
- 限制缓存文件的保存时间
- 设置保存期限:Telegram允许用户设置缓存文件的保存期限。例如,您可以设置为1周、1个月或3个月。过期的缓存文件将自动删除,帮助控制缓存文件的累积。这可以有效防止缓存文件过度堆积,占用大量存储空间。
- 定期检查和调整设置:根据您的使用情况和设备存储空间,定期检查和调整缓存管理设置,以确保缓存文件不会无序增长,同时保持应用的快速响应。
- 使用精简模式
- 限制自动下载的内容:您还可以通过限制自动下载的内容类型和文件大小,来减少缓存文件的生成。例如,您可以选择仅在Wi-Fi环境下自动下载媒体文件,或者设置最大文件大小限制,以减少缓存的累积。
- 关闭自动保存:如果不需要离线访问某些内容,您可以选择关闭某些类型文件的自动保存到缓存中,从而进一步减少缓存文件的生成。
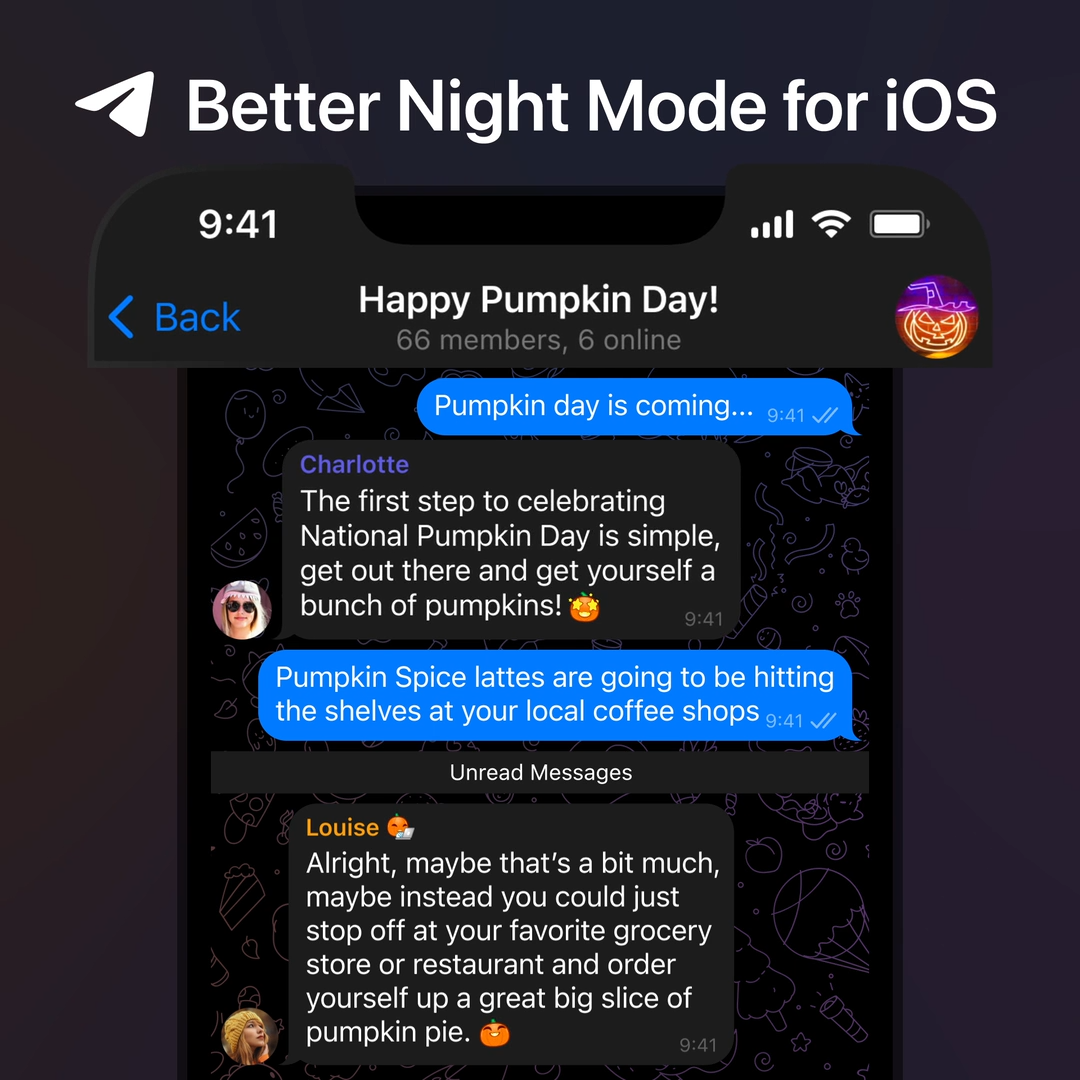
备份和恢复Telegram缓存文件
如何备份重要的缓存文件
- 确定需要备份的缓存文件
- 选择要备份的文件类型:首先,确定哪些缓存文件对您重要。这可能包括聊天中的图片、视频、语音消息或文档等。访问Telegram的缓存文件夹,找到并选择这些文件进行备份。
- 备份缓存文件的方法
- 手动复制缓存文件:您可以手动复制Telegram的缓存文件到外部存储设备或云存储服务。在Windows系统中,缓存文件位于
AppData\Roaming\Telegram Desktop文件夹;在macOS系统中,它们位于Library/Application Support/Telegram Desktop文件夹;在Linux系统中,它们位于~/.local/share/TelegramDesktop文件夹。复制这些文件夹中的重要数据到一个安全的位置进行备份。 - 使用自动化备份工具:如果您经常需要备份缓存文件,您可以使用自动化备份工具或脚本来定期备份这些文件。例如,使用第三方备份软件将缓存文件定期复制到外部硬盘或云存储平台。
- 手动复制缓存文件:您可以手动复制Telegram的缓存文件到外部存储设备或云存储服务。在Windows系统中,缓存文件位于
- 上传到云存储
- 选择云存储服务:您可以将备份的缓存文件上传到Google Drive、Dropbox、OneDrive等云存储服务。这样可以确保文件在设备损坏或丢失时仍然可恢复。
- 加密备份文件:为了保护隐私和安全,建议在上传到云存储之前对备份文件进行加密。您可以使用压缩软件对文件进行加密压缩,或者使用专门的加密工具。
恢复Telegram缓存文件的方法和注意事项
- 恢复缓存文件的方法
- 手动恢复缓存文件:如果需要恢复缓存文件,将备份文件从外部存储或云存储复制回Telegram的缓存文件夹。确保将文件放回正确的路径(如
AppData\Roaming\Telegram Desktop在Windows系统中),以便Telegram能够正确识别和使用这些缓存文件。 - 应用重启:在将缓存文件复制回Telegram的缓存文件夹后,建议重启Telegram应用,以确保应用正确加载这些文件并恢复缓存内容。
- 手动恢复缓存文件:如果需要恢复缓存文件,将备份文件从外部存储或云存储复制回Telegram的缓存文件夹。确保将文件放回正确的路径(如
- 注意事项
- 版本兼容性:在恢复缓存文件时,请注意Telegram应用版本的兼容性。如果您在恢复文件时使用了与备份时不同的Telegram版本,可能会出现文件不兼容或读取错误的情况。确保应用更新至与备份时相同或更高版本,以避免这些问题。
- 防止数据丢失:在恢复缓存文件之前,建议先备份当前的Telegram缓存文件夹,以防止恢复过程中出现问题导致数据丢失。如果恢复后遇到问题,您可以通过恢复当前备份来还原状态。
- 隐私安全:在恢复缓存文件时,确保您所恢复的文件不包含敏感信息,尤其是在共享设备或公共场所恢复数据时。确保文件的恢复和使用环境是安全的,防止隐私泄露。
如何找到Telegram电脑版的缓存文件夹?
Telegram电脑版的缓存文件通常存储在用户目录下的特定路径中。对于Windows系统,缓存文件位于
AppData\Roaming\Telegram Desktop 文件夹内。对于macOS系统,缓存文件位于 Library/Application Support/Telegram Desktop 文件夹中。Linux系统的缓存文件存储在 ~/.local/share/TelegramDesktop 文件夹内。您可以通过文件管理器或终端导航到这些路径找到缓存文件。可以删除Telegram电脑版的缓存文件吗?
是的,您可以手动删除Telegram电脑版的缓存文件以释放存储空间。删除缓存文件不会影响您的聊天记录或设置,但Telegram可能需要重新下载一些内容。建议定期清理缓存文件,特别是当您的设备存储空间紧张时。确保删除前备份重要数据,防止意外数据丢失。
如何限制Telegram电脑版的缓存文件大小?
您可以通过Telegram应用的设置来限制缓存文件的大小和保存时间。在应用设置中,找到“数据和存储”选项,您可以设置缓存文件的最大大小和自动清理的时间间隔。例如,您可以设置缓存文件仅保留一周或一个月,过期的文件将自动删除,以防止缓存文件过度累积。