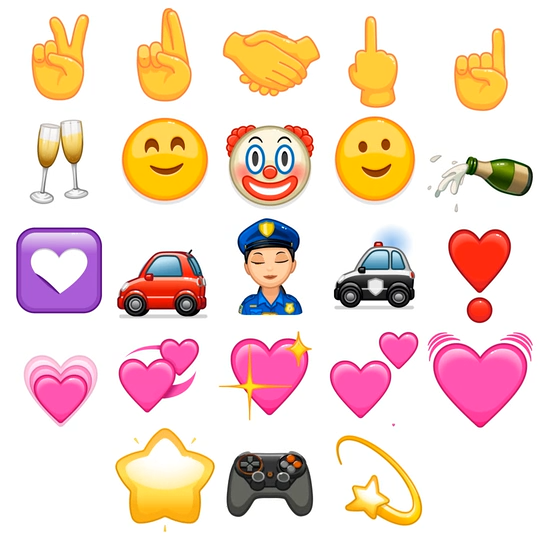要下载电报内容,您可以在聊天、群组或频道中点击图片、视频或文件的图标,Telegram会自动开始下载。下载完成后,内容会保存到设备的默认存储位置,如“图库”或“文件”应用中。您还可以通过“共享媒体”页面批量选择和下载群组或频道中的多媒体文件,方便管理和保存重要内容。
下载图片和视频的方法
如何在聊天中下载图片和视频
- 在聊天记录中找到图片或视频
- 查看聊天记录:打开Telegram应用,进入您想要下载图片或视频的聊天、群组或频道页面。浏览聊天记录,找到您想下载的图片或视频文件。
- 点击文件缩略图:当您看到图片或视频的缩略图时,点击它。此操作会启动文件的下载,进度条会显示在缩略图上,表示下载进度。下载完成后,图片或视频将以全屏模式打开,您可以查看详细内容。
- 长按保存文件
- 长按图片或视频:在下载完成并全屏查看图片或视频时,长按屏幕上的文件。会弹出一个操作菜单,您可以选择“保存到图库”或“保存到相册”选项。这会将文件保存到您设备的默认存储位置,如图库或照片应用中。
自动保存图片和视频到设备
- 启用自动下载功能
- 访问设置菜单:在Telegram应用中,点击左上角的菜单按钮(通常是三条横线),然后选择“设置”。
- 启用自动下载:在“设置”中,选择“数据和存储”选项。在此页面中,您可以配置自动下载媒体的条件,选择在Wi-Fi、移动数据或漫游时自动下载图片和视频。启用此选项后,Telegram会自动下载并保存聊天中的图片和视频到您的设备。
- 管理自动保存设置
- 设置下载条件:您可以根据不同的网络条件设置下载规则,避免在使用移动数据时自动下载大文件,节省流量。可以选择只在Wi-Fi连接时自动下载,或根据文件大小进行自动下载设置。
- 自动保存到相册或图库:在启用自动下载的同时,您还可以设置Telegram将下载的图片和视频自动保存到相册或图库。这样,所有下载的多媒体文件都会直接保存到设备的照片应用中,方便随时访问。
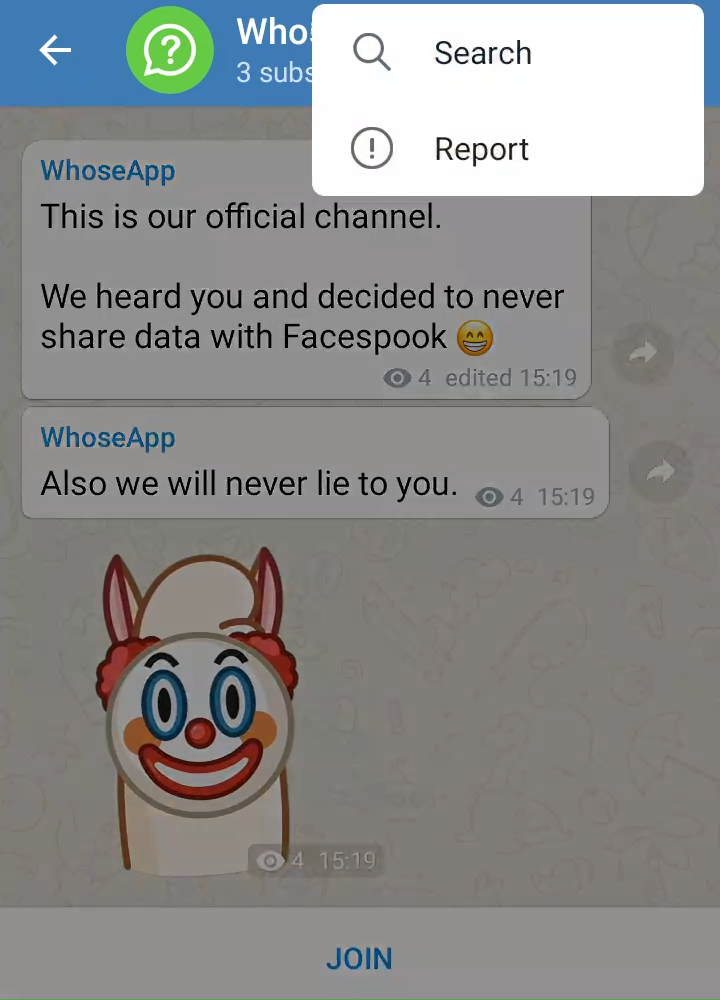
批量下载电报群组中的内容
如何批量选择并下载多个文件
- 进入电报群组或频道
- 打开Telegram应用:在您的设备上启动Telegram应用,并进入您想要下载内容的群组或频道。
- 批量选择文件
- 查看聊天记录:浏览聊天记录,找到您需要下载的多个文件。对于文档、图片或视频,文件会显示为单独的条目。
- 长按选择文件:在聊天记录中,长按任意一个文件,进入多选模式。此时,您可以点击其他文件来批量选择多个文件。选中的文件通常会以高亮或打勾的形式标识。
- 开始下载文件
- 点击下载图标:在选择多个文件后,点击文件图标或下载按钮,Telegram会自动开始批量下载这些文件。您可以在聊天界面中实时查看每个文件的下载进度。
- 同时下载多个文件:Telegram支持同时下载多个文件,您无需等待每个文件下载完成后再开始下一个下载任务。
使用“共享媒体”功能快速下载
- 访问“共享媒体”页面
- 进入群组或频道详情页面:在聊天界面顶部,点击群组或频道名称,进入详情页面。
- 选择“共享媒体”选项:在详情页面中,找到并点击“共享媒体”或“媒体”选项。这里会显示群组或频道中所有共享的图片、视频和文件。
- 快速选择并下载内容
- 筛选媒体类型:在“共享媒体”页面,您可以按类型(如图片、视频、文档)筛选查看。点击相关的选项卡,快速找到您想要批量下载的内容。
- 批量选择文件:长按任意一个文件或图片进入选择模式,然后点击其他文件或图片进行批量选择。选中后,点击下载图标,Telegram会自动下载所有选中的内容。
- 管理下载进程
- 查看下载进度:返回聊天界面,您可以实时查看每个文件的下载进度。进度条或环形指示器会显示在文件旁边,帮助您跟踪下载状态。
- 检查下载完成情况:下载完成后,您可以在“共享媒体”页面或设备的文件管理器中查看和管理这些文件。
如何在不同设备上下载内容
在Android设备上下载电报内容
- 在聊天中下载图片、视频和文件
- 找到要下载的内容:打开Telegram应用,进入包含您要下载内容的聊天、群组或频道页面。浏览聊天记录,找到您需要下载的图片、视频或文件。
- 点击文件图标开始下载:点击图片、视频或文件图标,Telegram会自动开始下载。一个进度条或环形进度指示器会显示在文件旁边或上方,表示下载进度。下载完成后,您可以点击查看文件。
- 查看并管理已下载内容:下载完成后,文件会自动保存到Android设备的默认存储位置,如
内部存储/Telegram文件夹内的Telegram Images、Telegram Video或Telegram Documents文件夹。您可以通过设备的文件管理器查看和管理这些文件。
- 自动下载设置
- 配置自动下载选项:在Telegram应用中,点击左上角的菜单按钮(通常是三条横线),选择“设置”,然后进入“数据和存储”选项。您可以配置图片、视频和文件在Wi-Fi、移动数据或漫游时的自动下载选项。这有助于自动保存群组或频道中的内容,避免手动操作。
在iOS设备上保存和管理下载内容
- 下载图片、视频和文件
- 找到要下载的内容:在Telegram应用中,进入您要下载内容的聊天、群组或频道页面。浏览聊天记录,找到需要下载的图片、视频或文件。
- 点击文件图标开始下载:点击图片、视频或文件图标,Telegram会自动开始下载。下载完成后,文件会自动保存到设备的“文件”应用中,或直接保存在“照片”应用中(如果是图片或视频)。
- 管理已下载的文件
- 使用“文件”应用查看下载内容:下载完成后,您可以在iOS设备的“文件”应用中管理已下载的文件。打开“文件”应用,导航到
On My iPhone或iCloud Drive目录下的Telegram或Downloads文件夹,查看和管理下载的文档和文件。 - 移动或整理文件:在“文件”应用中,您可以将下载的文件移动到其他文件夹,或创建新的文件夹进行分类整理。长按文件,选择“移动”或“复制”,然后选择目标文件夹以组织存储内容。
- 使用“文件”应用查看下载内容:下载完成后,您可以在iOS设备的“文件”应用中管理已下载的文件。打开“文件”应用,导航到
- 保存图片和视频到相册
- 长按图片或视频保存到相册:在Telegram应用中,下载完成的图片或视频可以直接保存到“照片”应用中。长按图片或视频,选择“保存到相册”选项,文件将被自动保存到设备的“照片”应用中。
- 查看和管理图片和视频:打开“照片”应用,导航到相应的相册,您可以查看和管理已保存的图片和视频。您还可以创建新相册将这些内容分类存储。
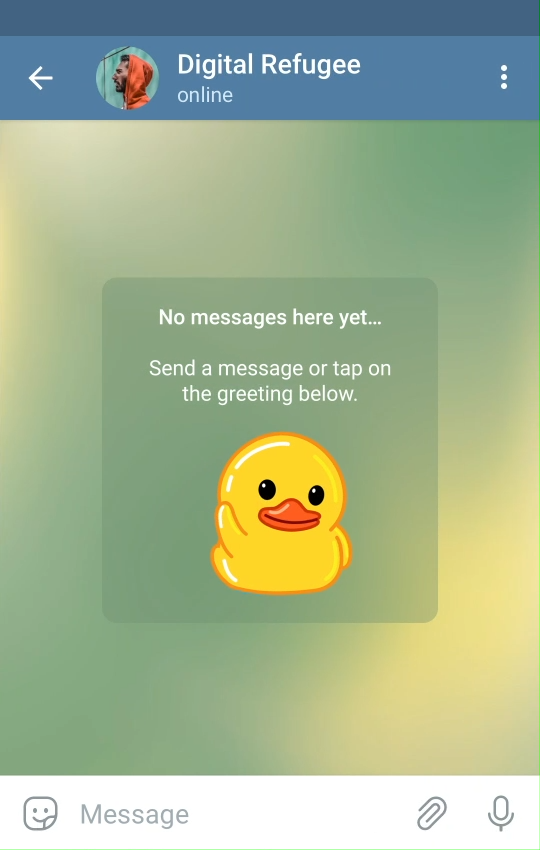
管理已下载的内容
在“文件”应用中管理下载的文件
- 查看下载的文件
- 打开“文件”应用:在iOS设备上,打开“文件”应用(Files)。这是iOS的内置文件管理工具,可以帮助您访问本地存储和iCloud中的文件。
- 导航到下载位置:进入“文件”应用后,选择
On My iPhone或iCloud Drive,然后查找Telegram或Downloads文件夹。在这些文件夹中,您可以查看所有通过Telegram下载的文件,包括文档、图片、视频等。
- 整理文件
- 创建文件夹进行分类:为了更好地管理下载的内容,您可以在“文件”应用中创建新的文件夹。点击右上角的“新建文件夹”按钮,为不同类型的文件创建分类文件夹(如“工作文档”、“个人照片”等)。将相关文件移动到这些文件夹中,保持存储的整洁。
- 移动文件:长按文件,选择“移动”,然后选择目标文件夹,将文件移动到您指定的分类文件夹中。这样可以帮助您更好地管理下载的内容,并快速查找所需的文件。
如何移动和备份下载的电报内容
- 将文件移动到其他位置
- 移动文件到其他文件夹或设备:在“文件”应用中,您可以将已下载的文件移动到其他存储位置,如将文件从本地存储移动到iCloud Drive或其他外部存储设备。长按文件,选择“移动”,然后选择新的存储位置。
- 使用Airdrop或其他方法共享文件:您还可以使用Airdrop、邮件或其他共享选项将文件发送到其他设备或联系人。这对于需要在多个设备间传输文件或与他人共享下载内容特别有用。
- 备份下载的电报内容
- 备份到云存储:将重要的文件备份到云存储服务,如iCloud Drive、Google Drive或Dropbox。在“文件”应用中,选择要备份的文件,点击“分享”按钮,然后选择“保存到云端”或“上传到Google Drive”等选项。这将确保您的文件安全,并可在需要时从任何设备访问。
- 备份到外部存储设备:如果您有外部硬盘或USB存储设备,可以通过OTG适配器(如果设备支持)将文件从iOS设备传输到外部存储设备。选择文件后,使用“文件”应用中的“移动”或“复制”功能,将文件转移到连接的外部存储设备上。
- 定期备份和清理
- 定期检查并清理文件:为了保持存储空间的充足和管理文件的高效,建议定期检查下载的内容,并将重要的文件备份到安全位置。对于不再需要的文件,可以直接在“文件”应用中删除,以释放存储空间。
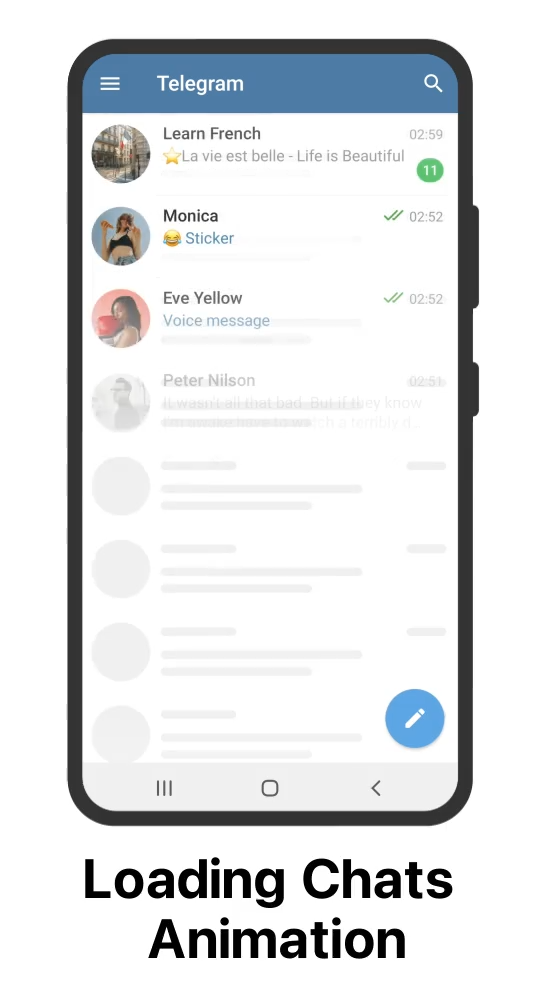
下载失败的解决方法
常见下载问题及其解决方案
- 网络连接不稳定
- 问题描述:网络连接不稳定是导致Telegram下载失败的常见原因。网络断开或信号弱时,文件下载可能会中断或无法完成。
- 解决方法:检查您的Wi-Fi或移动数据连接,确保网络稳定。尝试切换到另一个网络(如从Wi-Fi切换到移动数据)或重启路由器。如果可能,移动到信号更好的位置以增强网络连接。
- 设备存储空间不足
- 问题描述: 设备存储空间不足可能会导致文件无法下载或下载过程中中断。
- 解决方法: 检查设备的存储使用情况,删除不必要的文件、应用或缓存,以释放存储空间。确保有足够的空间保存要下载的文件。之后,重新尝试下载文件。
- 文件大小或格式不兼容
- 问题描述: 某些文件可能因大小过大或格式不兼容而无法下载,导致下载失败。
- 解决方法: 检查文件的大小和格式是否在设备和Telegram应用的支持范围内。如果文件过大,可以尝试分段下载或使用其他工具处理文件。对于不兼容的格式,可能需要使用专门的应用程序打开或转换文件。
- Telegram应用问题
- 问题描述: 应用程序自身的问题,如缓存错误或版本过旧,可能导致文件下载失败。
- 解决方法: 清除Telegram应用的缓存,或更新到最新版本的应用程序。您可以通过进入设置 -> 应用程序 -> Telegram -> 存储 -> 清除缓存来操作。如果问题仍然存在,考虑卸载并重新安装Telegram应用。
如何重新尝试下载失败的文件
- 手动重新启动下载
- 操作步骤: 在Telegram应用中,找到下载失败的文件。通常,下载失败的文件会显示一个红色的感叹号或错误提示。点击文件图标或“重新下载”按钮,手动重新启动下载过程。确保网络连接正常,并观察下载进度条是否开始更新。
- 清理部分下载的文件
- 操作步骤: 如果下载过程中文件部分损坏,可能需要先删除已下载的部分数据。长按下载失败的文件,选择“删除”或“取消下载”选项,然后重新启动下载。这可以避免损坏的部分文件影响重新下载的完整性。
- 检查和优化下载环境
- 确保稳定的网络环境: 在重新尝试下载前,确保您的网络连接稳定。避免在网络波动较大的情况下下载大文件,尤其是在使用移动数据时。可以在Wi-Fi连接下重新启动下载,以确保更稳定的下载过程。
- 释放设备存储空间: 在重新尝试下载前,检查设备存储空间,并清理不必要的文件。如果存储空间不足,下载可能会再次失败。
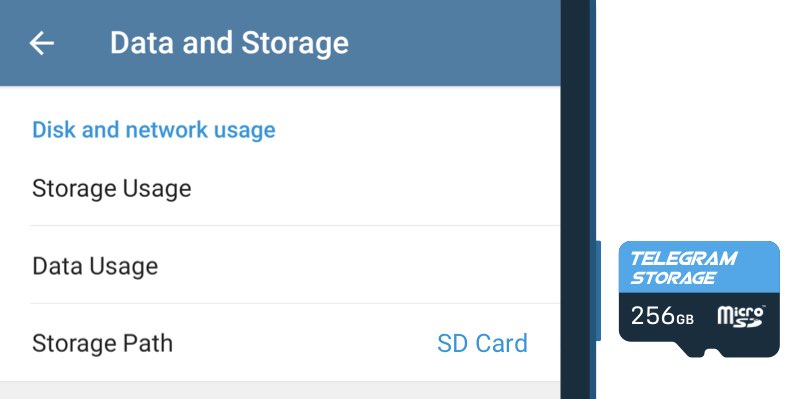
安全下载和存储电报内容的技巧
确保下载内容的安全性
- 使用安全的网络连接
- 避免使用公共Wi-Fi:尽量避免在不安全的公共Wi-Fi网络上下载敏感文件,因为这些网络容易受到攻击和数据窃取。如果必须使用公共Wi-Fi,建议使用VPN来加密您的网络流量,保护数据安全。
- 优先使用加密的网络:在下载重要文件时,确保您的网络连接是加密的(如家庭Wi-Fi或通过VPN加密的连接)。这样可以防止第三方监控或拦截您的下载内容。
- 下载文件前检查来源
- 验证文件的来源:在下载文件前,确保文件来自可信的来源或联系人。如果文件来自未知或不可信的来源,下载前应谨慎考虑,并使用安全软件扫描文件。
- 避免点击可疑链接:如果收到不明链接或文件,不要轻易点击或下载。Telegram中常见的骗局可能通过伪装的链接或文件传播恶意软件,务必小心处理。
- 定期更新Telegram和设备软件
- 保持应用和系统更新:定期更新Telegram应用和您的设备操作系统,确保它们具备最新的安全补丁。这可以防止已知漏洞被利用,从而提高下载内容的安全性。
如何保护已下载文件的隐私
- 存储文件到安全位置
- 设置设备的安全访问权限
- 启用屏幕锁和生物识别:在您的设备上启用屏幕锁定(如PIN码、指纹识别或面部识别),以防止未经授权的访问。这是一道重要的防线,确保即使设备丢失,别人也无法轻易访问您的文件。
- 使用应用锁:您可以使用第三方应用锁工具来为Telegram和其他文件管理应用设置额外的密码保护。这可以增加对已下载文件的保护层,即使有人进入您的设备,也无法轻易打开这些应用程序查看内容。
- 定期清理不需要的文件
- 删除不必要的文件:定期检查下载的文件,并删除不再需要的内容。这样可以减少敏感信息被泄露的风险,同时保持设备存储的整洁和高效。
- 安全删除文件:对于特别敏感的文件,您可以使用安全删除工具来确保文件被永久删除,而不是简单地移到回收站。这可以防止文件被恢复工具找回。
如何在Telegram中下载图片和视频?
要下载图片和视频,打开聊天、群组或频道,找到相应的图片或视频缩略图,然后点击它。Telegram会自动开始下载,下载完成后,图片或视频会保存到设备的“图库”或“照片”应用中,您可以随时查看和分享。
如何下载Telegram中的文件和文档?
在Telegram中找到需要下载的文件或文档,点击文件图标,下载将自动开始。下载完成后,文件会保存到设备的默认存储路径,如Android设备的“文件管理器”或iOS设备的“文件”应用中,方便您查看和管理。
如何批量下载Telegram群组或频道中的内容?
进入群组或频道的“共享媒体”页面,您可以看到所有已共享的图片、视频和文件。长按一个文件进入选择模式,选择多个文件后点击下载图标,Telegram会自动开始批量下载这些内容到您的设备。