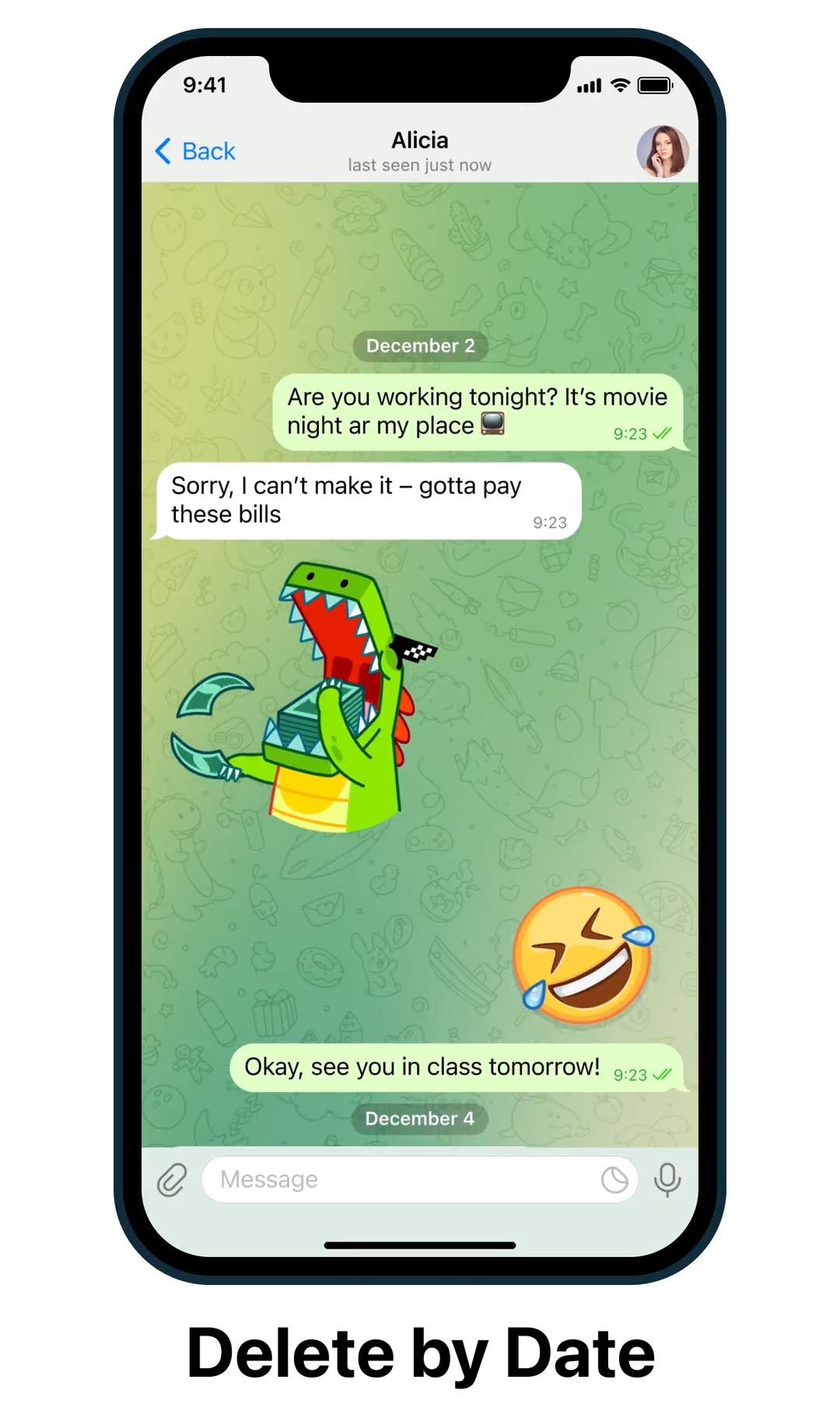要下载电报群里的文件,首先进入群聊,找到所需文件并点击文件图标即可开始下载。您还可以通过群组信息页面中的“共享媒体”查看所有已共享的文件,并选择批量下载。在不同设备上,下载后的文件通常保存在默认的下载文件夹中,如 Telegram Documents 或 Downloads 文件夹。
如何在群聊中手动下载文件
点击文件图标启动下载
- 找到要下载的文件
- 浏览聊天记录:进入您想要下载文件的电报群聊,浏览聊天记录,找到需要下载的文件。文件通常以文件图标形式显示,附带文件名、大小等信息。
- 点击文件图标:一旦找到了所需的文件,直接点击文件图标。Telegram将自动开始下载该文件到您的设备。
- 电报下载文件的确认
- 等待下载开始:点击文件图标后,您可能会看到文件旁边出现一个进度环或下载状态提示,表示下载正在进行中。Telegram通常会立即开始下载,具体速度取决于您的网络连接。
- 下载过程中避免操作中断:尽量保持应用在前台运行,以确保下载过程不被中断。如果下载过程中切换应用或锁屏,下载可能会暂停,直到您再次激活应用。
查看文件下载进度和状态
- 查看下载进度
- 观察进度环或进度条:在文件图标附近,您会看到一个进度环或进度条,显示当前的下载进度。进度环会逐渐填满,表示下载完成度。如果进度条没有变化或下载速度缓慢,可能需要检查网络连接。
- 查看文件大小和下载速度:有时,Telegram会显示下载文件的大小和当前的下载速度,这可以帮助您判断下载大致需要多长时间。
- 确认下载完成
- 文件下载完成的提示:当下载完成后,文件图标通常会改变,显示为已下载的状态,您可以点击文件直接打开查看。对于图片和视频文件,您可能会看到文件的缩略图替代原来的图标。
- 访问下载后的文件:下载完成后,文件会自动保存到设备的默认下载文件夹中。您可以通过Telegram直接访问或通过文件管理器找到该文件。
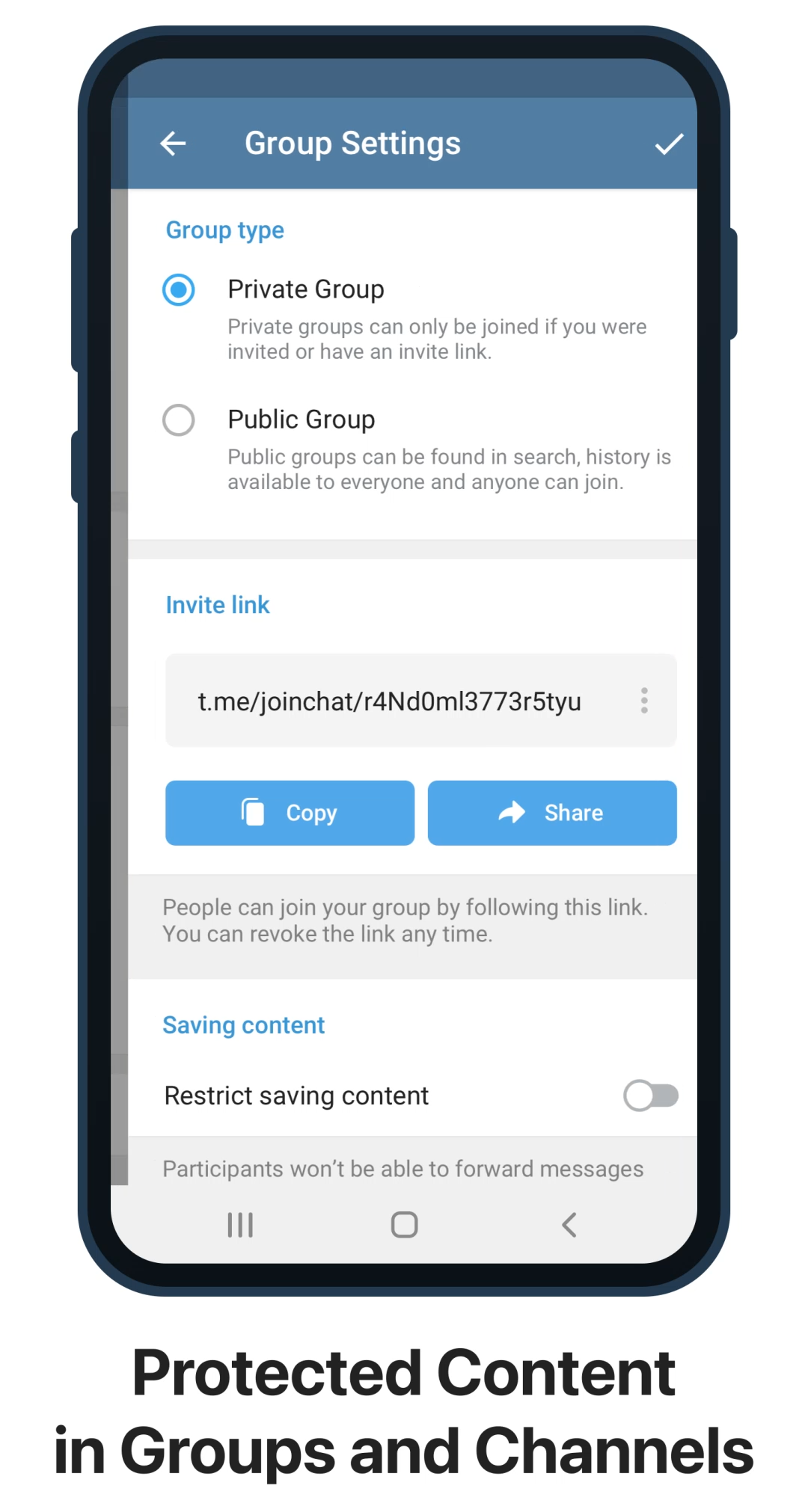
自动下载群组文件的设置
如何启用或禁用自动下载功能
- 访问Telegram设置
- 打开Telegram应用:在您的设备上启动Telegram应用,然后点击左上角的菜单图标(通常是三条横线)以访问主菜单。
- 进入设置选项:在主菜单中,点击“设置”选项,然后选择“数据和存储”选项,这里可以管理Telegram的自动下载设置。
- 调整自动下载选项
- 找到自动下载媒体部分:在“数据和存储”页面,您会看到“自动下载媒体”部分,这里分为“使用移动数据”、“连接到Wi-Fi”和“漫游”三个网络环境。
- 启用或禁用自动下载:点击每个网络环境选项,您将看到对不同类型媒体(如照片、视频、文件)的自动下载设置。通过勾选或取消勾选这些选项,您可以启用或禁用特定类型文件的自动下载功能。例如,如果您希望Telegram在任何情况下都不自动下载文件,您可以取消所有选项的勾选。
根据网络类型设置自动下载条件
- 设置移动数据下的自动下载
- 管理移动数据设置:在“使用移动数据”选项下,您可以根据数据流量的使用情况来选择自动下载哪些类型的文件。为了节省流量,您可能希望禁用所有媒体的自动下载,或者只允许下载小文件,如照片或文档。
- 节省数据流量:建议在使用移动数据时,禁用视频和大文件的自动下载,因为这些文件通常较大,会消耗大量的数据流量。
- 设置Wi-Fi网络下的自动下载
- 启用Wi-Fi下的自动下载:在“连接到Wi-Fi”选项下,您可以启用自动下载所有类型的媒体文件,因为Wi-Fi网络通常不限制数据流量。勾选照片、视频、文件等选项,让Telegram在连接Wi-Fi时自动下载群组中的所有文件。
- 自定义下载类型:如果您希望在Wi-Fi网络下仅下载某些类型的文件,您可以选择性地勾选或取消勾选特定文件类型的自动下载选项。例如,您可以选择仅自动下载照片和文档,而不下载视频。
- 设置漫游时的自动下载
- 禁用漫游下的自动下载:在“漫游”选项下,建议禁用所有类型文件的自动下载,以避免高额的漫游数据费用。取消所有媒体类型的勾选,确保在漫游时不自动下载任何文件。
- 手动控制下载:在漫游状态下,您可以手动选择需要下载的文件,这样可以完全控制数据流量的使用,避免不必要的费用支出。
批量下载群组中的文件
使用“共享媒体”查看所有文件
- 访问群组的共享媒体
- 打开Telegram应用:启动Telegram应用,进入您希望批量下载文件的群组。
- 进入群组信息页面:点击群组名称或群组头像,进入群组信息页面。在这里,您可以查看有关群组的详细信息,包括共享的媒体和文件。
- 查看“共享媒体”:在群组信息页面中,找到并点击“共享媒体”或“媒体”选项。这里会列出群组中共享的所有媒体文件、文档、链接等内容。您可以按文件类型(如照片、视频、文件)进行过滤,快速找到您需要的文件。
如何选择并批量下载文件
- 选择文件
- 浏览共享文件:在“共享媒体”页面中,您可以按时间顺序浏览群组中共享的所有文件。使用筛选器可以只查看特定类型的文件,如文档、图片或视频。
- 进入选择模式:长按一个文件(在某些设备上可能需要右键点击)进入选择模式。进入选择模式后,您可以点击其他文件以选择多个文件。选择的文件会被高亮或标记。
- 批量下载文件
- 下载选中的文件:选择好需要下载的文件后,点击下载按钮(通常是向下的箭头图标)开始批量下载。如果设备上没有批量下载选项,您可能需要逐个点击选定的文件以启动下载。
- 监控下载进度:下载开始后,您可以在Telegram界面中查看下载进度。对于大型文件或大量文件的下载,确保您的设备连接到稳定的Wi-Fi网络,以加快下载速度并避免流量超支。
- 存储和管理下载的文件
- 查看下载后的文件:批量下载完成后,文件会保存到设备的默认下载文件夹中。您可以通过文件管理器访问这些文件,或者通过Telegram的“下载”通知栏直接打开文件。
- 组织文件:为了更好地管理和访问下载的文件,建议将它们整理到专门的文件夹中,例如“工作文档”或“个人照片”文件夹。这样可以帮助您保持文件管理的整洁,并快速找到需要的内容。
在不同设备上下载群组文件
在Android设备上下载文件的步骤
- 打开Telegram应用
- 访问群组聊天:在您的Android设备上,启动Telegram应用,进入您希望下载文件的群组聊天。
- 查找并下载文件
- 浏览聊天记录:滚动浏览聊天记录,找到需要下载的文件。文件通常以图标形式显示,并附带文件名和大小。
- 点击文件图标:点击文件图标后,Telegram会自动开始下载文件。下载过程中,文件图标旁边通常会显示一个进度环或进度条,指示下载进度。
- 查看下载进度:下载过程中,您可以看到文件的下载状态,等待进度环填满,表示下载完成。下载完成后,文件图标会改变,您可以点击文件直接打开。
- 管理下载的文件
- 访问下载后的文件:下载完成后,文件通常会保存在设备的默认下载文件夹中,如
内部存储/Download或内部存储/Telegram文件夹。您可以使用设备上的文件管理器找到并管理这些文件。
- 访问下载后的文件:下载完成后,文件通常会保存在设备的默认下载文件夹中,如
在iOS设备上下载文件的方法
- 打开Telegram应用
- 访问群组聊天:在您的iOS设备上,启动Telegram应用,进入您希望下载文件的群组聊天。
- 查找并下载文件
- 浏览聊天记录:向上滚动浏览聊天记录,找到要下载的文件。文件图标通常会显示文件名和大小。
- 点击文件图标:点击文件图标后,Telegram会自动开始下载该文件。在下载过程中,文件旁边通常会显示一个进度环,指示下载的进度。
- 查看下载进度:等到进度环填满后,文件下载完成。下载完成后,您可以直接点击文件图标以打开或预览文件。
- 管理下载的文件
- 查看下载后的文件:在iOS设备上,下载的文件通常会保存在“文件”应用中的
On My iPhone/Telegram或iCloud Drive/Telegram文件夹中。您可以打开“文件”应用,导航到这些文件夹以查找和管理下载的文件。 - 组织文件:为便于管理,您可以将这些下载的文件移动到“文件”应用中的其他文件夹,或使用云存储服务备份文件,确保数据安全和便捷访问。
- 查看下载后的文件:在iOS设备上,下载的文件通常会保存在“文件”应用中的
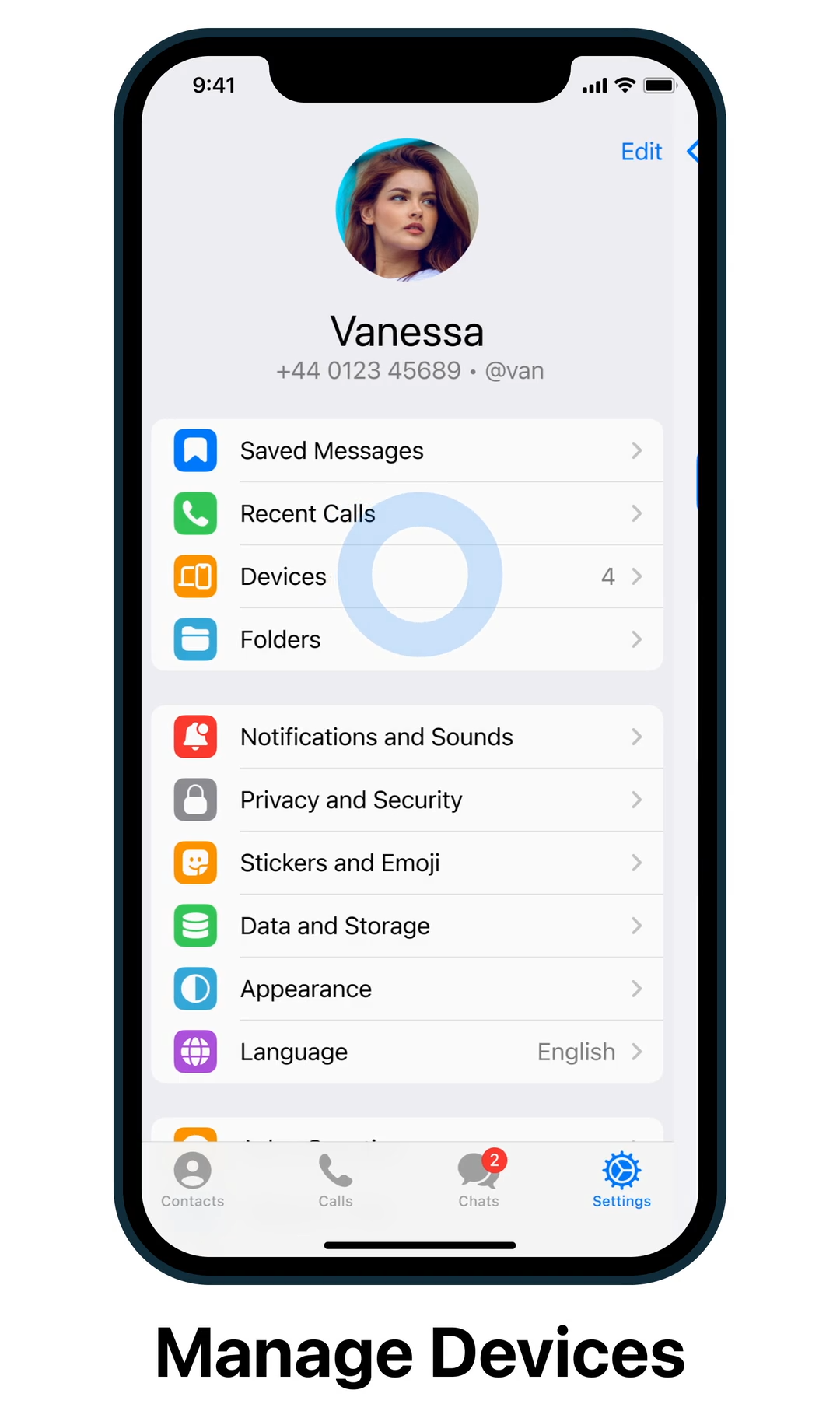
文件下载后的存储位置
如何找到下载后的文件
- 使用Telegram应用内查找
- 直接访问文件:下载完成后,您可以直接通过Telegram应用内的下载通知或文件图标点击打开文件。这是最快捷的方式,特别适合刚下载的文件。
- 通过“共享媒体”查看:进入群组或聊天的“共享媒体”部分,您可以找到所有已下载的文件,按类型分类(如文档、图片、视频)浏览和管理。
- 使用设备的文件管理器
- Android设备:在Android设备上,您可以使用文件管理器应用(如“文件”应用)找到下载的文件。文件通常保存在
内部存储/Telegram文件夹内的相应子文件夹中,如Telegram Documents、Telegram Images等。 - iOS设备:在iOS设备上,下载的文件通常存储在“文件”应用中的
On My iPhone/Telegram或iCloud Drive/Telegram文件夹中。打开“文件”应用,导航到这些文件夹查找下载的文件。 - Windows系统:在Windows上,使用文件资源管理器,导航到
C:\Users\您的用户名\AppData\Roaming\Telegram Desktop文件夹,或者检查“下载”文件夹,这里通常存放下载的文件。 - macOS系统:在macOS上,您可以通过Finder导航到
~/Library/Application Support/Telegram Desktop文件夹,或查看“下载”文件夹中的文件。
- Android设备:在Android设备上,您可以使用文件管理器应用(如“文件”应用)找到下载的文件。文件通常保存在
在不同操作系统中的默认存储路径
- Android系统
- 默认存储路径:在Android设备上,Telegram下载的文件通常存储在
内部存储/Telegram文件夹中。根据文件类型,文件可能位于Telegram Images、Telegram Audio、Telegram Documents等子文件夹中。 - 使用文件管理器:打开文件管理器,导航到
内部存储/Telegram文件夹,然后进入相应的子文件夹以找到下载的文件。
- 默认存储路径:在Android设备上,Telegram下载的文件通常存储在
- iOS系统
- 默认存储路径:在iOS设备上,Telegram下载的文件通常存储在“文件”应用中的
On My iPhone/Telegram或iCloud Drive/Telegram文件夹中。 - 使用“文件”应用:打开“文件”应用,选择“浏览”选项,导航到
On My iPhone或iCloud Drive,然后查找Telegram文件夹中的文件。
- 默认存储路径:在iOS设备上,Telegram下载的文件通常存储在“文件”应用中的
- Windows系统
- 默认存储路径:在Windows系统上,Telegram下载的文件通常保存在
C:\Users\您的用户名\AppData\Roaming\Telegram Desktop文件夹中。如果您设置了自定义下载路径,文件可能会存储在“下载”文件夹中。 - 使用文件资源管理器:打开文件资源管理器,导航到上述路径,或直接访问“下载”文件夹查找文件。
- 默认存储路径:在Windows系统上,Telegram下载的文件通常保存在
- macOS系统
- 默认存储路径:在macOS系统上,Telegram下载的文件通常存储在
~/Library/Application Support/Telegram Desktop文件夹中,或者在“下载”文件夹中。 - 使用Finder:打开Finder,导航到
~/Library/Application Support/Telegram Desktop文件夹,或直接访问“下载”文件夹中的文件。
- 默认存储路径:在macOS系统上,Telegram下载的文件通常存储在
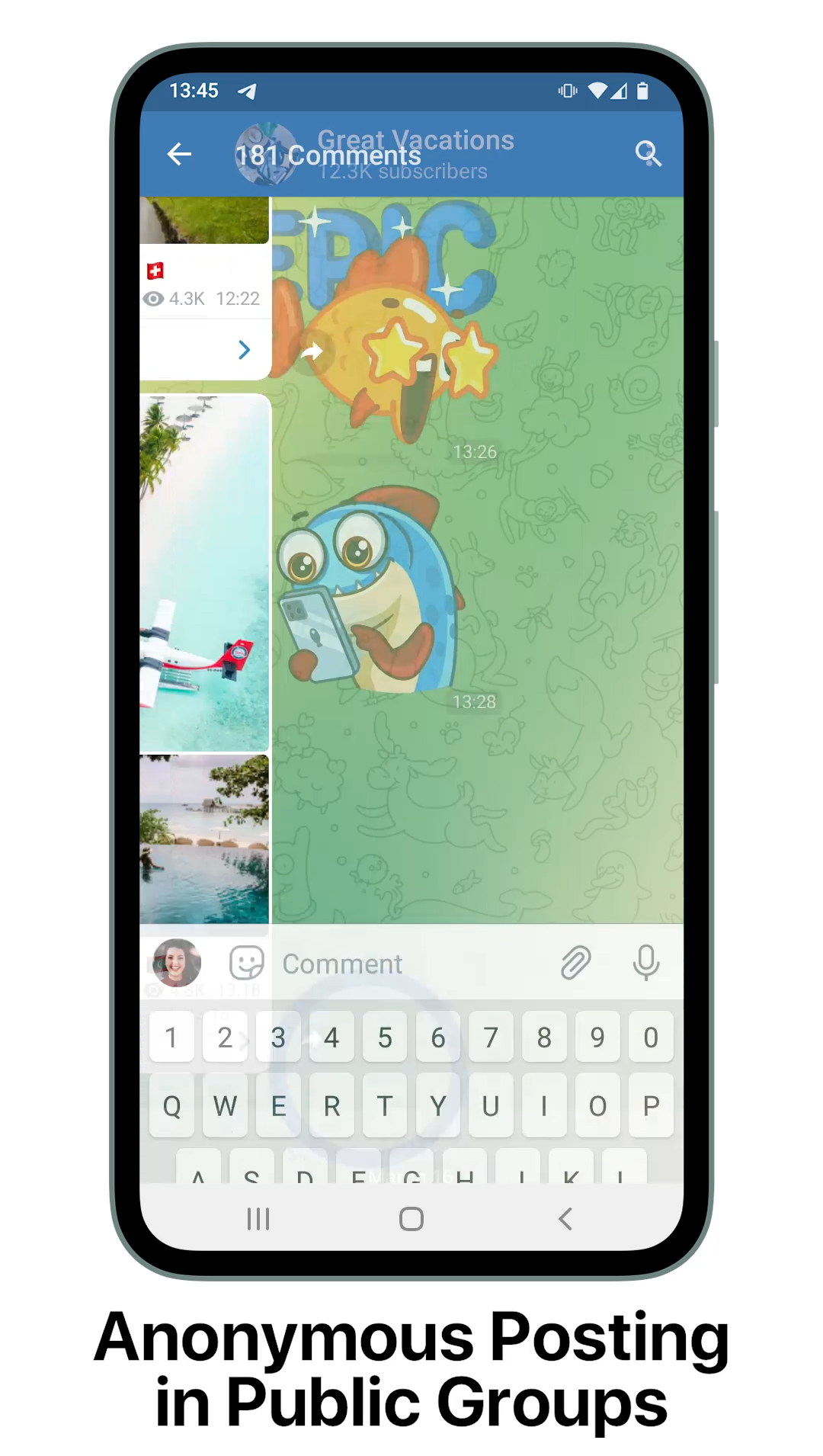
如何解决下载失败的问题
常见下载错误及解决方案
- 下载未完成或中断
- 问题描述:文件下载过程中突然停止或显示“下载失败”。
- 解决方案:这是最常见的下载问题,通常由不稳定的网络连接、存储空间不足或文件损坏引起。首先,检查您的网络连接是否稳定,尝试切换到Wi-Fi网络。如果网络没有问题,请检查设备的存储空间是否充足。如果空间不足,清理一些不必要的文件,然后重新尝试下载。此外,如果文件源有问题,尝试从不同的群组或聊天重新获取文件。
- 文件无法下载或不支持下载
- 问题描述:点击文件后,没有反应或显示文件无法下载。
- 解决方案:这种情况通常发生在Telegram版本过旧或文件格式不受支持时。首先,确保您的Telegram应用是最新版本,您可以通过应用商店进行更新。如果问题仍然存在,检查文件格式是否在设备上受支持,如果不支持,您可能需要下载特定的软件或应用来处理该文件格式。
- 文件过大导致下载失败
- 问题描述:尝试下载大文件时,下载失败或提示文件过大。
- 解决方案:大文件下载可能会因设备性能或网络条件不佳而中断。尝试在网络稳定的环境下(如强Wi-Fi信号)下载大文件。如果设备存储空间不足,请释放足够的空间来确保文件可以顺利下载。如果文件特别大,考虑将其分段压缩传输,然后再在设备上解压缩。
检查网络连接并重新尝试下载
- 检查网络连接
- 切换网络:如果您在使用移动数据时遇到下载问题,尝试切换到Wi-Fi网络。这通常可以提供更稳定的连接,从而提高下载成功率。
- 重启网络连接:如果网络连接不稳定,尝试关闭并重新打开Wi-Fi或移动数据连接。您也可以尝试重启路由器或设备,以解决网络问题。
- 网络测速:使用网络测速应用检查当前网络的速度和稳定性。如果速度过慢或不稳定,可能需要等待网络恢复正常后再尝试下载。
- 重新尝试下载
- 重新下载文件:在网络连接恢复正常后,返回Telegram并再次点击文件图标,重新开始下载。如果文件在之前的下载尝试中已部分下载,Telegram通常会自动从中断的地方继续下载,而无需从头开始。
- 更换下载源:如果同一个文件在多次尝试后仍无法下载,尝试从其他群组或聊天重新获取文件。有时,文件源的问题也会导致下载失败。
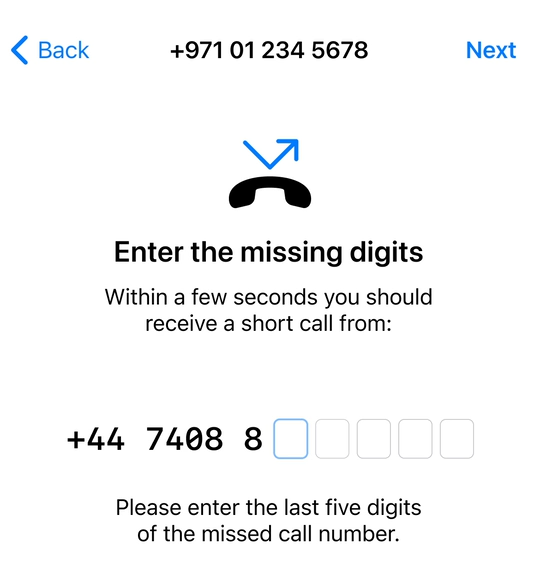
文件管理与备份
如何将下载的文件移动到其他文件夹
- 使用文件管理器移动文件(Android设备)
- 打开文件管理器:在您的Android设备上,启动默认的文件管理器应用,或下载并使用第三方文件管理器应用。
- 导航到Telegram文件夹:找到
内部存储/Telegram文件夹,进入相应的子文件夹(如Telegram Documents、Telegram Images等),找到您想要移动的文件。 - 选择并移动文件:长按要移动的文件以选择它,然后选择“移动”或“剪切”选项。接下来,导航到您希望存储文件的新文件夹,选择“粘贴”或“移动到这里”,将文件移至新位置。
- 使用“文件”应用移动文件(iOS设备)
- 打开“文件”应用:在iOS设备上,启动“文件”应用,进入
On My iPhone/Telegram或iCloud Drive/Telegram文件夹。 - 选择文件:找到要移动的文件,长按文件图标,然后选择“移动”选项。
- 选择目标文件夹:导航到要存放文件的目标文件夹,点击“移动到此处”将文件移动到新位置。
- 打开“文件”应用:在iOS设备上,启动“文件”应用,进入
- 使用文件资源管理器移动文件(Windows系统)
- 打开文件资源管理器:在Windows系统上,打开文件资源管理器,导航到
C:\Users\您的用户名\AppData\Roaming\Telegram Desktop文件夹,找到要移动的文件。 - 移动文件:右键点击文件,选择“剪切”,然后导航到目标文件夹,右键点击并选择“粘贴”以将文件移动到新位置。
- 打开文件资源管理器:在Windows系统上,打开文件资源管理器,导航到
- 使用Finder移动文件(macOS系统)
- 打开Finder:在macOS系统上,启动Finder,导航到
~/Library/Application Support/Telegram Desktop文件夹,找到要移动的文件。 - 移动文件:选中文件后,使用鼠标拖动文件到目标文件夹,或者右键点击文件选择“移动到”选项,然后选择目标文件夹。
- 打开Finder:在macOS系统上,启动Finder,导航到
使用云存储备份和同步下载的文件
- 选择云存储服务
- 常见云存储服务:选择一个适合您的云存储服务,如Google Drive、Dropbox、OneDrive、iCloud Drive等,这些服务都提供文件备份和同步功能。
- 安装应用并登录:下载并安装所选云存储服务的应用,登录您的账户以访问云存储空间。
- 上传文件到云存储
- 通过应用上传(Android和iOS设备):在云存储应用中,点击“上传”按钮,选择要上传的文件或文件夹。导航到存储Telegram下载文件的文件夹,选择文件并确认上传。文件将会备份到云端,并可在其他设备上访问。
- 通过文件管理器上传(Windows和macOS系统):在Windows或macOS系统中,打开文件管理器或Finder,导航到云存储服务的同步文件夹(如Google Drive文件夹)。将Telegram下载的文件从其存储位置拖动到云存储的同步文件夹中,文件将自动上传到云端。
- 设置自动同步
- 自动备份和同步设置:在云存储应用中,您可以设置自动同步文件夹。将存储Telegram下载文件的文件夹设置为自动同步的文件夹,确保新下载的文件会自动备份到云端。
- 跨设备同步:当文件上传到云存储后,您可以在其他已登录同一云存储账户的设备上自动同步和访问这些文件。这对于在多个设备上使用Telegram或备份重要文件非常有用。
如何在电报群里手动下载文件?
在电报群里,找到您要下载的文件并点击文件图标,Telegram会自动开始下载。文件下载完成后,您可以直接通过Telegram应用打开它,或者在设备的默认下载文件夹中找到文件。
可以批量下载电报群里的文件吗?
是的,您可以批量下载电报群里的文件。在群组的“共享媒体”页面中,您可以查看所有共享的文件,并长按文件进入选择模式,选中多个文件后点击下载按钮即可批量下载这些文件。
电报群里下载的文件保存在哪里?
下载的文件通常会保存到设备的默认下载文件夹。在Android设备上,文件保存在
Telegram/Documents 文件夹中;在iOS设备上,文件存储在“文件”应用的 On My iPhone/Telegram 文件夹;在Windows和macOS系统上,文件通常保存在“Downloads”或 Telegram Desktop 文件夹中。